Als IT-Experte bin ich hier, um Ihnen ein Microsoft PowerPoint-Tutorial für Anfänger zu geben. PowerPoint ist ein vielseitiges Programm, das für eine Vielzahl von Zwecken verwendet werden kann, vom Erstellen von Präsentationen bis zum Entwerfen von Grafiken. PowerPoint ist ein Programm, mit dem Sie Diashows erstellen können. Eine Diashow ist eine Präsentation von Dias, die jeweils Text, Grafiken und/oder Multimedia-Inhalte enthalten. Mit PowerPoint können Sie Diashows erstellen, die auf einem Computerbildschirm, Projektor oder Fernseher angezeigt werden können. Mit PowerPoint können Sie auch Grafiken erstellen. Sie können Grafiken wie Diagramme, Diagramme und Illustrationen erstellen. PowerPoint bietet eine Vielzahl von Tools, mit denen Sie Grafiken erstellen können. Neben der Erstellung von Präsentationen und Grafiken kann PowerPoint auch zur Erstellung von Dokumenten verwendet werden. Mit PowerPoint können Sie Dokumente wie Berichte, Angebote und Handbücher erstellen. PowerPoint bietet eine Vielzahl von Tools, mit denen Sie Dokumente erstellen können. PowerPoint ist ein vielseitiges Programm, das für eine Vielzahl von Zwecken verwendet werden kann. Ganz gleich, ob Sie Präsentationen, Grafiken oder Dokumente erstellen, PowerPoint bietet die Tools, die Sie benötigen. Wenn Sie also nach einem Programm suchen, das Ihnen bei Ihrer Arbeit helfen kann, ist PowerPoint eine gute Wahl.
DasMicrosoft PowerPoint tDas Anfänger-Utorial hilft Ihnen dabei, es zum Laufen zu bringen. Dieser Beitrag gibt Ihnen Schritt-für-Schritt-Anleitungen und Tipps, wie Sie Ihre Präsentation attraktiv und vorzeigbar gestalten können. Hier werden alle Grundlagen von PowerPoint behandelt, z. B. das Hinzufügen neuer Folien, Kopf- und Fußzeilen, die Auswahl von Themen, die Verwendung von Übergängen und Animationen usw. Fangen wir also an.
PowerPoint-Tutorial für Anfänger
PowerPoint ist eine Komponente der Microsoft Office-Suite, mit der Sie effektive Präsentationen und Bildschirmpräsentationen erstellen können.
So starten Sie PowerPoint
Um PowerPoint zu starten, klicken Sie auf das Symbol Start drücken und nach unten scrollen oder suchen Steckdose. Klicken Sie auf ein Ergebnis, um es zu öffnen. Wählen Sie dann aus Leere Präsentation . Eine neue leere PowerPoint-Präsentation wird geöffnet.

Auf der Multifunktionsleiste oben sehen Sie verschiedene Registerkarten wie:
- Datei
- heim
- Einfügung
- Design
- Übergänge
- Animationen
- Diashow
- Rezension
- Suchen
- Hilfe
Lassen Sie uns mehr über sie herausfinden.
So verwenden Sie PowerPoint
Sie sehen die folgenden Registerkarten:
1] Haus
Auf der Registerkarte Start finden Sie verschiedene Gruppen wie Zwischenablage, Folien, Schriftart, Absatz, Bild und Bearbeiten. Sie können die Zeichnungsfunktionen Ausschneiden, Kopieren, Einfügen und Formatieren aus der Gruppe Zwischenablage verwenden.

In der Gruppe Folien können Sie Ihrer Präsentation eine neue Folie mit dem Layout Ihrer Wahl hinzufügen. Sie können die Position, Größe und Formatierung von Folienplatzhaltern auf ihre Standardwerte zurücksetzen.
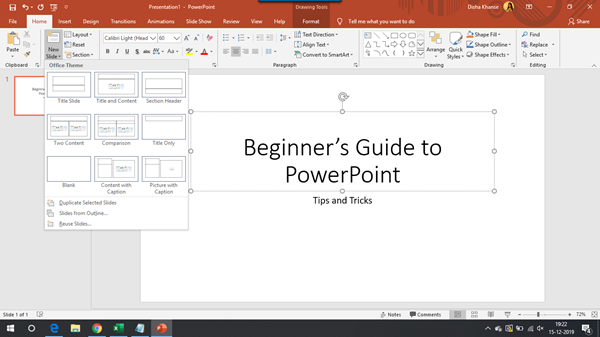
Sie können eine neue Schriftart auswählen und die Schriftgröße für Text ändern. Die Gruppe Schriftart bietet zusätzliche Optionen, um Text fett zu machen, Text kursiv zu formatieren, Text zu unterstreichen, die Groß-/Kleinschreibung zu ändern, den Zeichenabstand anzupassen und vieles mehr. Sie können auch die Schriftfarbe ändern und Text mit leuchtenden Farben hervorheben.
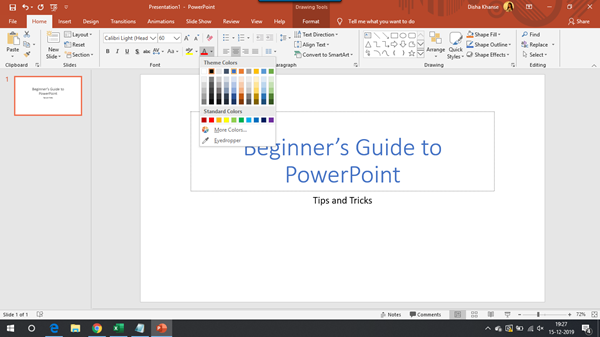
In der Gruppe „Absatz“ können Sie eine Liste mit Aufzählungszeichen und eine nummerierte Liste erstellen, den Einzug vergrößern oder verkleinern und den Abstand zwischen Textzeilen anpassen. Sie können den Text linksbündig, rechtsbündig, zentriert oder gleichmäßig über die Ränder verteilen. Sie können Spalten hinzufügen oder entfernen und die Breite und den Abstand zwischen den Spalten auswählen.
Dienstprogramm zur Identifizierung von AMD-Prozessoren
Im Abschnitt Textrichtung finden Sie Optionen, um die Ausrichtung des Textes in vertikal, gestapelt oder in die gewünschte Richtung zu drehen.
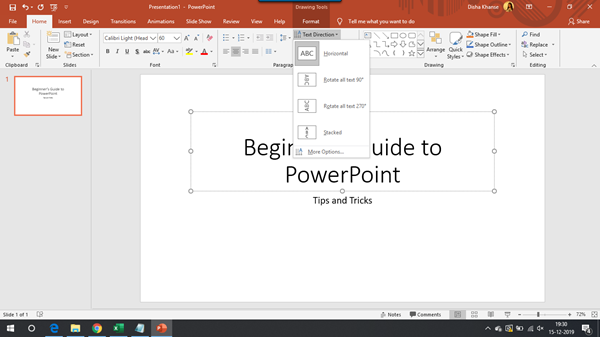
Convert to SmartArt Graphic hilft beim Organisieren und Präsentieren von Informationen in Form von Prozessen, Zyklen, Beziehungen, Hierarchien usw.
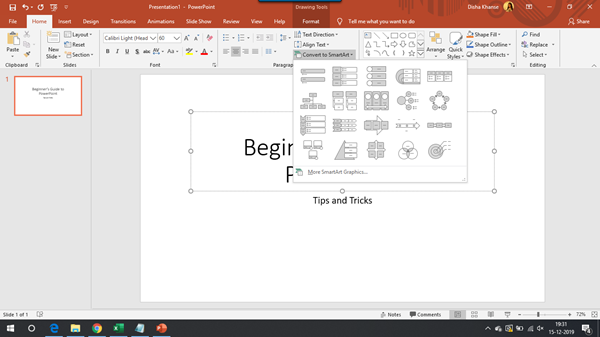
Aus der Gruppe Zeichnen können Sie verschiedene Formen wie Quadrate, Kreise, Pfeile, Flussdiagramme, Aktionsschaltflächen und mehr einfügen. Sie können Formen verschiedene visuelle Stile hinzufügen, um ihr Aussehen zu ändern.

Probieren Sie Formfüllung und Formumriss aus, um eine ausgewählte Form mit einer Volltonfarbe, einem Verlauf, einer Textur, einem Muster und einer Umrandung in einer Vielzahl von Linienstilen und -breiten zu füllen.
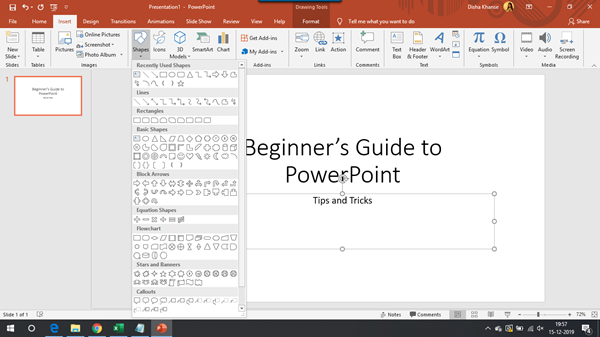
Sie können der ausgewählten Form verschiedene Formeffekte hinzufügen, z. B. Glühen, Schatten, Reflexion usw.

In der Bearbeitungsgruppe können Sie den gewünschten Text finden und durch einen anderen ersetzen.
2] Einfügen
Die Registerkarte Einfügen ist in verschiedene Gruppen unterteilt, die sich auf Folien, Tabellen, Bilder, Illustrationen, Add-Ons, Links, Kommentare, Text, Symbole und Medien beziehen.
Office 2016 Anforderungen

Sie können Ihrer Präsentation eine neue Folie hinzufügen. Sie können auch eine Tabelle mit mehreren Zeilen und Spalten nach Ihren Wünschen hinzufügen, um die Informationen ansprechend anzuzeigen.
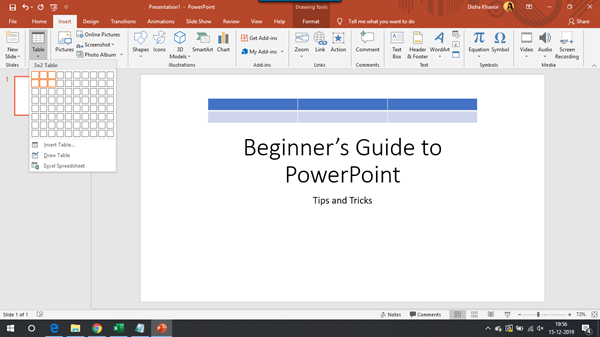
In der Gruppe Bilder & Illustrationen können Sie Bilder von Ihrem Computer sowie aus dem Internet hinzufügen, Formen, Symbole, 3D-Modelle und mehr hinzufügen.
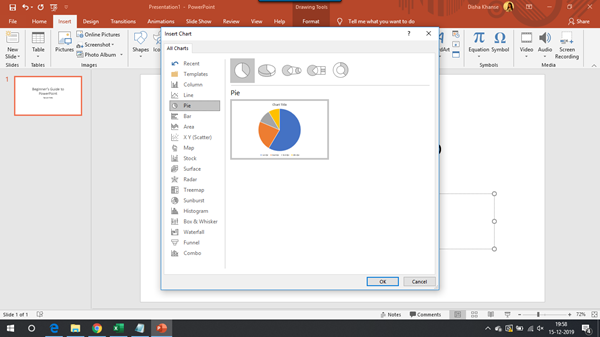
Sie können auch SmartArt-Grafiken und -Diagramme einfügen.

Eine weitere wichtige Gruppe, die Sie kennen müssen, ist Text. Sie können an einer beliebigen Stelle auf der Folie ein Textfeld zeichnen und den gewünschten Text hinzufügen. Eine Kopf- und Fußzeile können auch zusammen mit Foliennummern hinzugefügt werden, die am unteren Rand jeder Folie angezeigt werden. Fügen Sie WordArt ein, um dem Text künstlerisches Flair zu verleihen, ihn zu verbessern und ihn zum Blickfang zu machen. Wählen Sie aus den vorgeschlagenen Optionen die passende aus.
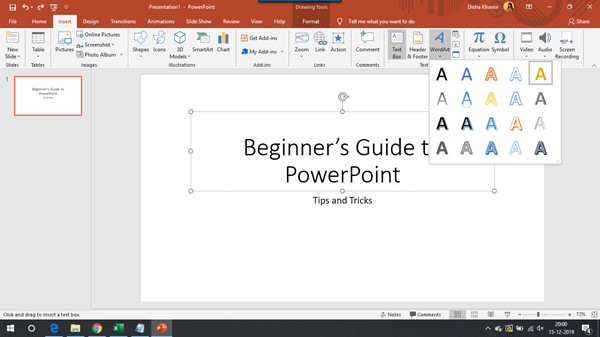
3] Entwurf
Die Registerkarte „Design“ besteht aus den Gruppen „Designs“, „Varianten“ und „Anpassung“.

PowerPoint verfügt über eine große Anzahl von Designs, aus denen Sie auswählen können, um Ihrer Präsentation das richtige Erscheinungsbild zu verleihen. Jedes Thema hat seine eigenen einzigartigen Farben, Schriftarten und Effekte, um Ihre Präsentation einzigartig zu machen.
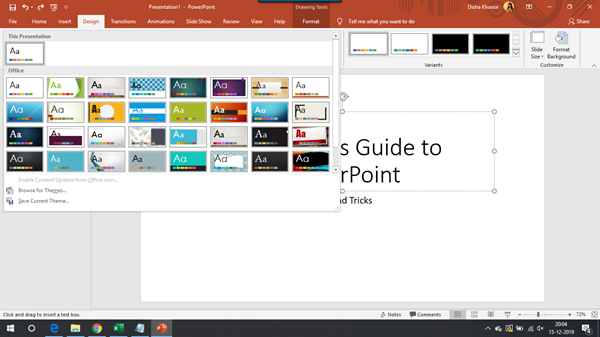
In der Gruppe Optionen finden Sie Optionen zum Anpassen des Aussehens des aktuellen Designs.
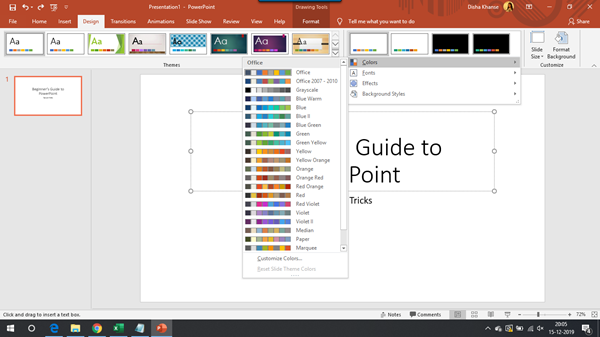
In der Gruppe „Anpassen“ können Sie die Größe der Folie nach Ihren Wünschen ändern. Überprüfen Sie die verfügbaren Optionen.
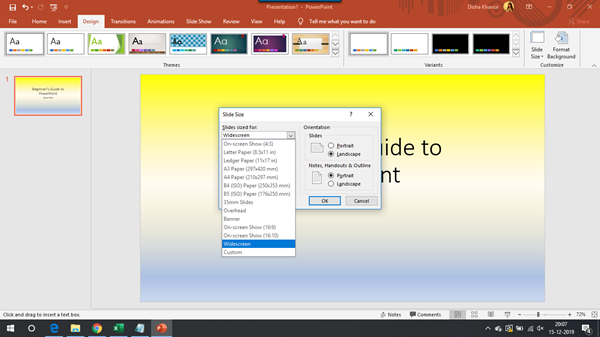
Sie können den Hintergrund mit einfarbigen Füllungen, Strukturfüllungen, Verlaufsfüllungen formatieren und Hintergrundgrafiken ausblenden.

4] Übergänge
Auf der Registerkarte Übergänge finden Sie Befehle für die Vorschau, Folienübergänge und das Timing.

Es gibt viele Optionen für Übergänge wie Fade, Reveal, Flash und viele mehr. Sie können auch den Ton und die Dauer für jede Folie einstellen.
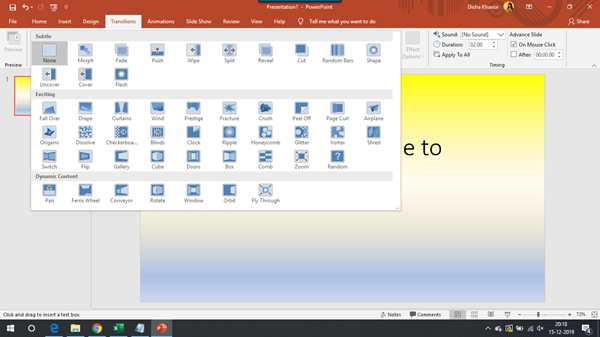
5] Animation
Die Registerkarte „Animation“ enthält Gruppen für Vorschau, Animation, erweiterte Animation und Synchronisierung.

Sie können ausgewählten Objekten Animationen hinzufügen und ihre Dauer festlegen.

6] Diashow
Hier finden Sie Optionen, um die Diashow von Anfang an oder ab der aktuellen Folie zu starten. Sie finden auch zusätzliche Diashow-Optionen. Sie können eine Folie ausblenden, sodass sie während der Wiedergabe der Präsentation nicht angezeigt wird. Sie finden auch die Option zum Aufzeichnen von Diashows.

6] Übersicht
Auf der Registerkarte „Überprüfen“ hilft Ihnen die Überprüfung bei der Suche nach Grammatik- und Tippfehlern. Statistiken helfen Ihnen, mehr über den ausgewählten Text zu erfahren, indem Sie sich Definitionen, Bilder und andere Ergebnisse aus verschiedenen Online-Quellen ansehen.
System Font Changer

8] Vorschau
Die Registerkarte Ansicht besteht aus verschiedenen Gruppen, die sich auf Präsentationsansichten, Hauptansichten, Anzeige, Zoom, Farbe/Graustufen, Fenster und Makros beziehen.

Je nachdem, welche Ansicht Sie wählen, können Sie Ihre Präsentation in dieser Form anzeigen. Die verschiedenen Formen von Präsentationsansichten umfassen die normale Ansicht, die Gliederungsansicht, die Foliensortierung, die Notizenseite und die Leseansicht.
9] Hilfe
Sie können Hilfe von einem Microsoft-Supportmitarbeiter erhalten und Feedback geben.

10] Datei
Die Registerkarte Datei enthält Funktionen wie Speichern, Speichern unter, Drucken, Senden, Exportieren und andere PowerPoint-Optionen.
Laden Sie das PC Repair Tool herunter, um Windows-Fehler schnell zu finden und automatisch zu behebenDieses Handbuch behandelt alle grundlegenden Befehle, Tipps und Funktionen von Microsoft PowerPoint, was genau das ist, was Sie als Anfänger brauchen.








![VMware Tools-Installation ausgegraut [behoben]](https://prankmike.com/img/virtual/B7/install-vmware-tools-greyed-out-fixed-1.jpg)





