Die meisten modernen Computersysteme, insbesondere Gaming-Systeme, verwenden mehrere Lüfter, um die internen Komponenten kühl zu halten. Sie geben die vom System erzeugte Wärme durch Lüftungsöffnungen ab und saugen relativ kältere Luft von außen an, um Schäden am System zu vermeiden. Wenn jedoch Ihre Die Lüfter drehen sich super schnell und der Monitor schaltet sich aus Lesen Sie diesen Beitrag, um zu erfahren, wie Sie das Problem beheben können.

Mein Monitor schaltet sich aus und alle Lüfter fangen an, sich superschnell zu drehen
Das Lüfterproblem zeigt an, dass Ihr Die GPU-Temperatur ist nicht unter Kontrolle . Eine dedizierte GPU erzeugt viel Wärme, weshalb Gaming-PCs tendenziell einem höheren Risiko ausgesetzt sind, schnell überhitzt zu werden.
Wenn die GPU überhitzt, wird sie deaktiviert und versetzt den Bildschirm in den Ruhemodus, um das System vor möglichen Schäden zu schützen .
In diesem Fall fangen die Lüfter an, Geräusche zu machen und drehen sich mit maximaler Geschwindigkeit. Möglicherweise sehen Sie auch eine Meldung auf dem Bildschirm, die besagt: „ DisplayPort: Kein Signal ‘, was darauf hinweist, dass der Monitor noch eingeschaltet ist und funktioniert, aber der Prozessor aufgehört hat, ihm Signale zu senden.
Verwenden Sie diese Lösungen, um das Problem zu beheben, bei dem sich der Monitor ausschaltet und alle Lüfter superschnell zu drehen beginnen:
- Schützen Sie Ihr Gerät vor Überhitzung.
- Probleme mit der Stromversorgung beheben.
- BIOS-Update installieren.
- Installieren Sie den Grafiktreiber sauber.
- Bringen Sie Ihr Gerät zur Reparatur zu einem autorisierten Fachmann.
Lassen Sie uns diese im Detail sehen.
1] Schützen Sie Ihr Gerät vor Überhitzung

Wenn ein System mehr Wärme produziert, arbeiten die Lüfter härter, um sie abzuleiten, was zu Geschwindigkeit und Lärm führt. Eine überhitzte GPU kann nur die Systemleistung beeinträchtigen, aber eine überhitzte CPU kann das gesamte Computersystem, einschließlich der Hardware, beeinträchtigen.
Verwenden Sie diese Tipps, um Ihren PC vor Überhitzung zu schützen:
- Reinigen Sie Ihren PC gründlich, um Flusen oder Staubablagerungen zu entfernen. Staub kann die Lüftungsschlitze verstopfen und verhindern, dass die Luft um den Lüfter herum strömt, was die Wärmeableitung erschwert. Benutze einen Staubsauger oder Druckgasreiniger um die Lüftungsschlitze zu reinigen. Ausführliche Informationen zum Reinigen des Inneren Ihres Computers finden Sie auf der Website oder im Handbuch Ihres Laptop-Herstellers. Tun nicht Öffnen Sie die hintere Abdeckung, wenn Sie sich nicht sicher sind, was Sie tun, und der Laptop unter Garantie steht.
- Stellen Sie den Laptop immer auf eine ebene Fläche. Wenn Sie den Laptop auf eine weiche Oberfläche (z. B. ein Bett oder einen Schoß) stellen, würden Sie wahrscheinlich einige oder alle Lüftungsschlitze an der Unterseite blockieren. Aber wenn Sie es auf eine harte Oberfläche stellen, sorgen die Gummifüße dafür, dass der Laptop hoch genug steht, um einen gleichmäßigen Luftstrom durch die Lüftungsschlitze zu ermöglichen.
- Verwenden Sie ein zusätzliches Kühlpad, um sicherzustellen, dass Ihre GPU-Temperaturen unter Kontrolle bleiben.
- Wenn Sie Ihre GPU manuell so konfiguriert haben, dass sie schneller als ihre Nennfrequenz läuft, besteht die Gefahr, dass sie bei längerer Belastung überhitzt. Deaktivieren übertakten wenn Ihre GPU ständig thermisch gedrosselt wird.
- Unterspannungs-GPU seinen Stromverbrauch zu reduzieren. Je weniger Strom benötigt wird, desto kühler wird es.
- Verringern Sie die Einstellungen im Spiel (Anti-Aliasing, Umgebungsokklusion, Bildschirmauflösung usw.), um mit Überhitzung auf einer Low-End-GPU fertig zu werden.
- Schließen Sie Ihr Ladegerät an, um sicherzustellen, dass Ihr Laptop genug Strom erhält, um hardwareintensive Spiele zu kompensieren.
Lesen: So beheben Sie Probleme mit Überhitzung und lauten Laptop-Lüftern .
Chrome importiert keine Lesezeichen von Edge
2] Probleme mit der Stromversorgung beheben
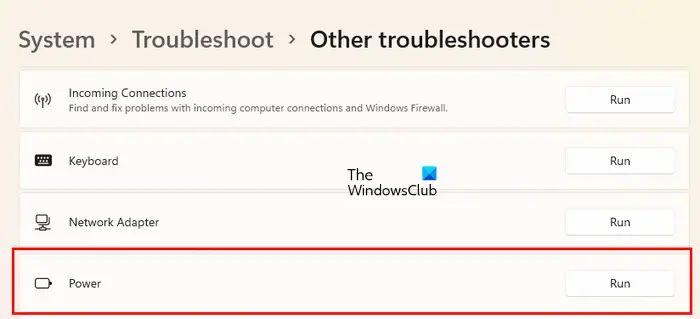
Das Problem kann auch mit der Stromversorgung zusammenhängen. Versuchen Sie, die Netzkabel zu trennen und wieder anzuschließen, oder ersetzen Sie sie und sehen Sie, ob es hilft. Verwenden Sie einen niedrigen oder ausgeglichenen Leistungsmodus, um die Leistungsgrenzen zu verschieben. Wenn Sie zuvor die Energieeinstellungen angepasst haben, führen Sie das integrierte aus Power-Fehlerbehebung zum Scannen und Beheben von Energieproblemen auf Ihrem Windows 11/10-PC.
Reinigen Sie den Computer von innen, um eine Überhitzung des Netzteils zu vermeiden. Ein überhitztes Netzteil (Netzteil) kann die Innentemperatur Ihres Computers erhöhen und alle angeschlossenen Komponenten einem Fehlfunktionsrisiko aussetzen. Wenn das Netzteil zu schwach oder veraltet ist, sollten Sie es ersetzen, um Probleme mit der Stromversorgung zu lösen.
3] BIOS-Update installieren
Einige Systemfans verlassen sich auf das BIOS, um die Geschwindigkeitsprofile einzurichten. Wenn sich die Lüfter sehr schnell drehen, versuchen Sie es Zurücksetzen des BIOS auf die Standardeinstellungen oder ein BIOS-Update installieren, falls verfügbar.
Besuchen Sie die Website des Herstellers und gehen Sie zur Produktseite Ihres Computers. Prüfen Sie, ob ein Update verfügbar ist. Wenn Sie mehrere Updates sehen, laden Sie das neueste Update herunter. Laden Sie kein Update herunter, das nicht für Ihren Computer bestimmt ist oder älter ist als das auf Ihrem System installierte. Sobald das Update heruntergeladen ist, Aktualisieren Sie das BIOS auf Ihrem Windows 11/10-PC .
4] Installieren Sie den Grafiktreiber sauber
Stellen Sie sicher, dass Ihre Grafiktreiber kompatibel und auf dem neuesten Stand sind.
- Deinstallieren Sie den Treiber mit dem Display Driver Uninstaller .
- Sie können Laden Sie die neuesten Treiber herunter von der Website des Grafikkartenherstellers und installieren Sie sie mit der Option „Neuinstallation durchführen“.
- Wenn das Problem nach der Installation eines Treiber-Updates aufgetreten ist, auf die vorherige Version zurücksetzen um das Problem zu beheben.
5] Bringen Sie Ihr Gerät zur Reparatur zu einem autorisierten Fachmann.
Wenn alles andere fehlschlägt, bringen Sie Ihr System zur Reparatur zu einem professionellen Techniker. Er wird den Staub entfernen, der sich über oder unter den GPU-Lüftern abgelagert hat GPU und RAM neu setzen. Wenn das Problem weiterhin besteht, wird er wahrscheinlich die GPU (mit abgelaufener Wärmeleitpaste), das Netzteil, das Motherboard (mit defekten Kondensatoren), einen defekten Lüfter oder ein defektes Ladegerät ersetzen.
Ich hoffe, Sie finden das nützlich.
Warum schaltet sich mein PC willkürlich aus und die Lüfter werden schneller?
Zufällige oder häufige Abschaltungen treten auf, wenn ein PC überhitzt oder eine fehlerhafte Stromversorgung hat. Gaming-Laptops neigen eher dazu, schnell überhitzt zu werden. Wenn die GPU-Temperatur außer Kontrolle gerät, drehen sich die Lüfter mit maximaler Leistung, um sie abzukühlen. Eine überhitzte GPU deaktiviert sich auch selbst und sendet keine Signale mehr an den Monitor, um dauerhafte Schäden an der CPU oder dem Motherboard zu verhindern.
Wie überprüfe ich, ob mein PC überhitzt?
Achten Sie auf zufällige Abschaltungen oder Bluescreen-Fehler. Hören Sie auf die Warntöne, die aus Ihrem Computergehäuse kommen. Achten Sie auf das Geräusch des Lüfters. Überwachen Sie die CPU-Temperatur Ihres PCs mit Tools von Drittanbietern. Schwache Leistung, häufige App-Abstürze und CPU-Drosselung sind weitere Anzeichen für eine Überhitzung des PCs.
Lesen Sie weiter: Grafikkarte wird nicht erkannt, aber der Lüfter dreht sich .















