Wenn Sie Probleme haben, sich auf Ihrem PC mit Malwarebytes Privacy VPN zu verbinden, gibt es ein paar Dinge, die Sie ausprobieren können. Stellen Sie zunächst sicher, dass Sie die richtigen Anmeldeinformationen verwenden. Wenn Sie sicher sind, dass Sie den richtigen Benutzernamen und das richtige Passwort verwenden, versuchen Sie, Ihr Passwort zurückzusetzen. Wenn das nicht funktioniert, versuchen Sie, den VPN-Client zu deinstallieren und neu zu installieren. Wenn Sie immer noch Verbindungsprobleme haben, stört möglicherweise Ihre Antivirensoftware das VPN. Versuchen Sie, Ihre Antivirensoftware vorübergehend zu deaktivieren, und prüfen Sie, ob das Problem dadurch behoben wird. Wenn dies der Fall ist, müssen Sie in Ihren Antivirus-Einstellungen eine Ausnahme für das VPN hinzufügen. Wenn Sie weiterhin Probleme haben, wenden Sie sich an den Malwarebytes-Support, der Ihnen bei der Behebung des Problems helfen kann.
Sie können auf ein Problem stoßen Malwarebytes Privacy VPN verbindet sich nicht oder funktioniert nicht auf Ihrem Windows-Computer. Dies kann passieren, nachdem Sie kürzlich Ihre VPN-Software oder ein anderes Malwarebytes-Produkt auf Ihrem Gerät aktualisiert haben. Dieser Beitrag bietet angepasste Lösungen für dieses Problem.

Malwarebytes Privacy VPN verbindet sich nicht oder funktioniert nicht
Wenn Malwarebytes Privacy VPN auf Ihrem Windows 11/10-Gerät nicht funktioniert oder keine Verbindung herstellt, helfen Ihnen die anwendbaren Fixes unten, das Problem auf Ihrem System zu lösen.
- Führen Sie einen Geschwindigkeitstest mit aktiviertem und deaktiviertem Malwarebytes Privacy VPN durch.
- Treiber aktualisieren
- Bonjour entfernen (falls zutreffend)
- Aktualisieren oder entfernen Sie Java (falls zutreffend)
- Zusätzliche Fehlerbehebung
- Wenden Sie sich an den Malwarebytes-Support
Sehen wir uns diese vorgeschlagenen Korrekturen genauer an. Bevor Sie beginnen, stellen Sie sicher, dass Windows mit der neuesten Version/Build auf Ihrem PC auf dem neuesten Stand ist. Diese Updates, einschließlich zusätzlicher Updates, die normalerweise veröffentlicht werden, beheben alle Fehler, die den normalen Betrieb von Programmen beeinträchtigen können, die auf Ihrem Gerät ausgeführt werden.
1] Führen Sie einen Geschwindigkeitstest mit aktiviertem und deaktiviertem Malwarebytes Privacy VPN durch.
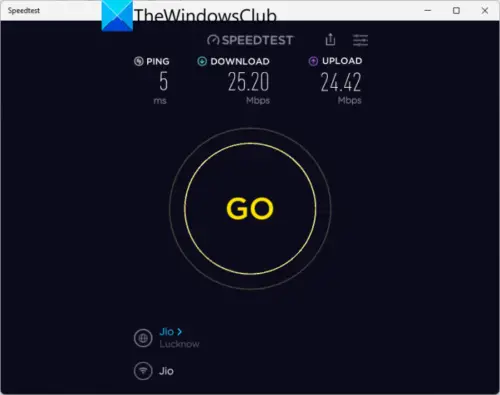
Sie können einen Internet-Geschwindigkeitstest durchführen, um Ihre Internetverbindung zu überprüfen. Zeichnen Sie die Ergebnisse von Ping, Download und Upload auf. Wenn der Ping zu hoch ist (mehr als 100 ms) oder die Download-Geschwindigkeit zu langsam ist (weniger als 1 Mbit/s), kann dies der Grund dafür sein, dass Malwarebytes Privacy VPN möglicherweise nicht funktioniert oder keine Verbindung zu Ihrem PC herstellt.
Sie können versuchen, Ihren PC mit einem anderen Netzwerk (WLAN, mobiler Hotspot, Ethernet-Kabel usw.) zu verbinden und sehen, ob es eine Verbesserung gibt, wenn der PC über Malwarebytes VPN mit dem Internet verbunden ist. Wenn das Problem weiterhin besteht, können Sie versuchen, alle Verbindungsprobleme auf Ihrem Computer zu beheben, die hier die Ursache sein könnten. Möglicherweise müssen Sie sich an Ihren Netzwerkadministrator oder ISP wenden, um festzustellen, welche Netzwerk- oder Routereinstellungen möglicherweise eine VPN-Verbindung auf Ihrem Computer blockieren.
Lesen : VPN vom Router blockiert
Chromecast Firefox-Fenster
2] Treiber aktualisieren
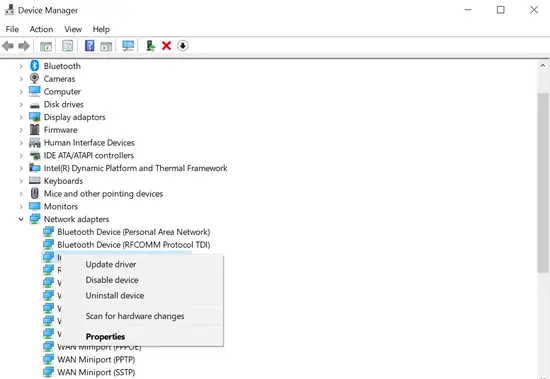
Es kann ein paar kleinere Probleme auf Ihrem System geben, die Teil des Problems sein könnten, aber eine schlechte oder zeitweilige Verbindung ist halbwegs normal, aber das sollte selten sein, nicht die Norm. Wenn Sie dies häufig sehen, gibt es möglicherweise etwas anderes mit Ihrem Computer, das Sie untersuchen müssen, z. B. fehlende oder veraltete Treiber.
Für diese Lösung müssen Sie sicherstellen, dass Ihre Treiber auf dem neuesten Stand sind, wobei Sie sich auf den PCI-Controller für die Datenerfassung und Signalverarbeitung und Ihre Netzwerkadapter konzentrieren müssen – unten sind Ihre Optionen aufgeführt.
- Sie können Ihre Treiber manuell über den Geräte-Manager aktualisieren, wenn Sie sie bereits heruntergeladen haben .inf oder .sys Datei für den Treiber oder aktualisieren Sie den Treiber über die Befehlszeile.
- Sie können Treiberaktualisierungen auch im Abschnitt „Optionale Aktualisierungen“ in Windows Update erhalten.
- Sie können den neuesten Treiber von der Website des Herstellers herunterladen.
- Sie können Ihre Treiber automatisch mit einer der kostenlosen Treiberaktualisierungssoftware für Windows 11/10-PCs aktualisieren.
Lesen : Was ist TAP-Windows Adapter v9 und warum benötigt Ihr VPN diesen Treiber?
3] Bonjour entfernen (falls zutreffend)
Oft stürzen einige Programme aufgrund verschiedener Probleme ab, aber auch das ist nur ein vorübergehendes Problem, das nicht immer wieder auftritt und nicht mehrere Tage andauert. Untersuchungen ergaben jedoch, dass einige betroffene PC-Benutzer Bonjour auf ihrem System installiert hatten, und das Entfernen von hello schien das Problem zu beheben.
Alternativ können Sie Fehler in einem sauberen Boot-Zustand beheben und sehen, ob das VPN in einem sauberen Boot-Zustand reibungslos läuft, dann müssen Sie möglicherweise einen Prozess nach dem anderen manuell aktivieren und sehen, welcher Angreifer Ihnen Probleme bereitet. Sobald Sie es identifiziert haben, müssen Sie die Software, die diesen Täterprozess verwendet, deaktivieren oder entfernen.
4] Java aktualisieren oder deinstallieren (falls zutreffend)
Die Untersuchungen ergaben auch, dass einige der betroffenen PC-Benutzer eine alte kompromittierte Version von Java auf ihrem Windows 11/10-System hatten. Um das Problem zu beheben, deinstallieren Sie Java über Systemsteuerung > Programme > Programme und Funktionen. Wenn möglich, können Sie versuchen, Ihren Computer ohne Java zu verwenden, da die wenigsten Programme Java benötigen. Nachdem Sie Java von Ihrem System entfernt haben, starten Sie Ihren Computer neu und prüfen Sie, ob das Problem dadurch behoben wurde. Wenn nicht, fahren Sie mit dem nächsten Fix fort.
5] Zusätzliche Methoden zur Fehlerbehebung
1] Ändern Sie Ihre DNS-Einstellungen zu einem Drittanbieter Öffentliche DNS-Server und sehen, ob das hilft. Wenn die DNS-Einstellungen beschädigt sind, kann dies auch dazu führen, dass bestimmte Anwendungen (in diesem Fall die Malwarebytes Privacy VPN-App) nicht mit dem Internet kommunizieren. Das Leeren des DNS könnte das Problem lösen.
2] Ändern Sie den Serverstandort in Malwarebytes Privacy VPN. Sie müssen dies tun, wenn Sie feststellen, dass Ihre Internetgeschwindigkeit langsam ist, wenn der Malwarebytes-Datenschutz aktiviert ist, da Sie beim Ausführen von Malwarebytes Privacy möglicherweise etwas an Geschwindigkeit verlieren, da das Verschlüsseln Ihrer Daten einige Zeit in Anspruch nimmt. Die Behebung dieses Problems hängt von dem unter 1] oben durchgeführten Internet-Geschwindigkeitstest ab. Wenn die Download- und Upload-Geschwindigkeiten bei aktiviertem Malwarebytes-Datenschutz langsamer sind, wählen Sie bitte einen Serverstandort aus, der näher an Ihrem physischen Standort liegt. Dies kann Ihre Verbindungsgeschwindigkeit verbessern. Wenn Ihre Download- und Upload-Geschwindigkeiten langsamer sind als der erwartete Bereich Ihres Internetabonnements und Malwarebytes Privacy deaktiviert ist, wenden Sie sich an Ihren ISP, um Unterstützung zu erhalten.
3] Wenn Sie nicht auf eine App oder Website zugreifen können, z. B. einen Video-Streaming-Dienst, hindert die Website Sie möglicherweise daran, ihre Inhalte anzuzeigen, während das VPN ausgeführt wird. In diesem Fall können Sie den Datenschutz von Malwarebytes vorübergehend deaktivieren, um auf die Website zuzugreifen.
5] Deinstallieren Sie Malwarebytes VPN und andere Produkte und installieren Sie sie erneut. Auf Ihrem Windows 11/10-Gerät müssen Sie möglicherweise Malwarebytes VPN und andere Produkte wie Malwarebytes AV mit dem Malwarebytes Support Tool deinstallieren. Folge diesen Schritten:
- Installieren Sie nach der Deinstallation von Malwarebytes Premium nicht sofort neu, sondern lehnen Sie das Installationsprogramm ab, wenn Sie dazu aufgefordert werden.
- Als nächstes gehen Sie zu Schalttafel > Programme > Programme und Funktionen und löschen Wintun-Windows Und Malware-Datenschutz .
- Schalten Sie danach den Computer und den Router aus, indem Sie ihn ausschalten oder vom Netzwerk trennen.
- Warten Sie 2 Minuten, schließen Sie Ihren Router wieder an und schalten Sie ihn ein, warten Sie weitere 2 Minuten und schalten Sie dann Ihren Computer wieder ein.
- Wenn Sie jetzt herunterladen, können Sie Malwarebytes herunterladen, neu installieren und aktivieren und dann Ihren Computer erneut starten.
- Jetzt beim Download können Sie Malwarebytes Privacy VPN herunterladen, neu installieren und aktivieren und dann versuchen, sich mit dem VPN zu verbinden.
Lesen : Hohe CPU- und Speicherauslastung von Malwarebytes unter Windows beheben
6] Wenden Sie sich an den Malwarebytes-Support
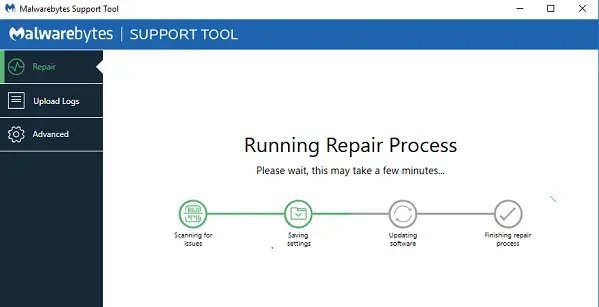
Wenn das Problem zu diesem Zeitpunkt immer noch nicht behoben ist, können Sie ein Ticket an den Malwarebytes-Support unter senden support.malwarebytes.com . Möglicherweise müssen Sie die Protokolldateien einschließen, um das Problem zu beheben und möglicherweise eine Lösung zu finden. Gehen Sie wie folgt vor, um die Protokolle auf Ihrem System zu sammeln:
- Laden Sie das Malwarebytes-Support-Tool herunter.
- In deinem Downloads Ordner, öffnen mb-support-x.x.x.xxx.exe Datei.
- IN Benutzerkontensteuerung Popup, klicken Ja Installation fortzusetzen.
- Führen Sie das MBST-Supporttool aus.
- Klicken Sie in der linken Navigationsleiste des Malwarebytes Support Tools auf Fortschrittlich .
- IN Erweiterte Einstellungen , klicken Zeitschriften sammeln.
Das Statusdiagramm zeigt, dass das Werkzeug Abrufen von Protokollen von Ihrem Computer . Danach wird eine ZIP-Datei mit dem Namen erstellt mbst-capture-results.zip wird auf Ihrem Desktop gespeichert, den Sie herunterladen können. Wenn der Malwarebytes-Support je nach Ihren VPN-Einstellungen nicht geholfen hat, sollten Sie vielleicht zu einem alternativen VPN-Anbieter wechseln und einen Blick darauf werfen.
Ich hoffe, dieser Beitrag hilft dir!
Jetzt lesen : VPN ist verbunden, kann aber nicht im Internet surfen
Blockiert Malwarebytes VPN-Verbindungen?
Um Ihre Verbindung sicher zu halten, wenn Sie auf Apps oder Websites zugreifen, die vertrauliche persönliche Informationen enthalten, wie z. B. Online-Banking, und Elemente, die hinzugefügt wurden VPN erforderlich listet, blockiert Malwarebytes Privacy die Internetverbindung zur IP-Adresse oder zum Port der Anwendung, wenn VPN nicht aktiviert ist. Sie können die VPN-Blockierung in Windows 11/10 über deaktivieren Netzwerkverbindungen anzeigen , klicken Sie mit der rechten Maustaste auf das spezifische VPN, das Sie deaktivieren möchten, und wählen Sie es aus Verbieten .
Lesen A: Malwarebytes blockiert ein Programm oder eine Website; Wie füge ich Ausnahmen hinzu?
Was hindert ein VPN daran, sich zu verbinden?
Gehen Sie in der Regel davon aus, dass das VPN keine Verbindung zum Internet herstellt. In diesem Fall hat dies normalerweise mehrere Gründe wie Firewalls, blockierte Ports, veraltete VPN-Software, Probleme mit Ihrem Router oder falsche Einstellungen. Stellen Sie in den meisten Fällen sicher, dass Ihre Firewall das VPN zulässt, dass Ihre VPN-Software auf dem neuesten Stand ist und dass die erforderlichen Ports nicht blockiert sind. Wenn Ihr ISP den Zugriff möglicherweise einschränkt, können Sie das Problem möglicherweise lösen, indem Sie zu einem anderen Server, Port oder Protokoll wechseln.
Allgemeine Vorschläge: VPN funktioniert nicht auf Windows-PCs.














