Als IT-Experte habe ich eine Liste der besten kostenlosen ISO-Maker-Tools für Windows 10 zusammengestellt. Diese Tools sind einfach zu verwenden und liefern qualitativ hochwertige Ergebnisse. 1. ImgBurn – Dieses Tool ist einfach zu bedienen und kann ISO-Dateien aus jedem Dateityp erstellen. 2. MagicISO - Dieses Tool kann ISO-Dateien erstellen und bearbeiten sowie Dateien aus ISO-Images extrahieren. 3. ISO Recorder - Dieses Tool kann ISO-Images aus Dateien oder Ordnern erstellen. 4. InfraRecorder – Dieses Tool kann ISO-Images von Dateien, Ordnern oder ganzen Discs erstellen. 5. Alcohol 120% - Dieses Tool kann ISO-Images erstellen und brennen. 6. Nero Burning ROM - Dieses Tool kann ISO-Images erstellen und brennen. 7. Roxio Creator – Dieses Tool kann ISO-Images erstellen und brennen. 8. UltraISO - Dieses Tool kann ISO-Images erstellen, bearbeiten und brennen. 9. PowerISO – Dieses Tool kann ISO-Images erstellen, bearbeiten und brennen. 10. Free ISO Creator - Dieses Tool kann ISO-Images aus Dateien oder Ordnern erstellen.
Dieser Beitrag enthält einige Die besten kostenlosen ISO-Erstellungstools für Windows 11/10 . Du kannst ISO-Datei erstellen aus einem Ordner (einschließlich Unterordnern und Dateien), einer Datei (wie EXE, Audio, Video, Dokumente usw.) und/oder von einer DVD/CD. Einmal erstellt, können Sie die ISO-Datei brennen, öffnen oder per Doppelklick als virtuelles Laufwerk mounten oder mit anderen teilen. Es kann auch nützlich sein, um Ihre wichtigen Dateien/Ordner zu sichern, da Ihre Daten in der ISO-Datei gespeichert bleiben.

Das Betriebssystem Windows 11/10 verfügt nicht über integrierte Optionen oder integrierte Tools zum Erstellen von ISO-Dateien. Es erlaubt Ihnen nur, ISO-Dateien mit der integrierten Funktion zu mounten und zu unmounten. Um Ihre Dateien und Ordner in eine ISO-Image-Datei zu konvertieren, benötigen Sie also einen Drittanbieter ISO-Erstellungssoftware . Kostenloser ISO-Creator , AnyBurn usw. sind gute Beispiele für diesen Zweck. Dieser Beitrag enthält eine Liste solcher Tools.
Die besten kostenlosen ISO Maker-Tools für Windows 11/10
Hier ist die Liste Die besten kostenlosen ISO-Erstellungstools für Windows 11/10 Computers:
- AnyBurn
- Kostenloser ISO-Creator
- WinBurner
- BurnAware kostenlos
- IsoCreator.
Schauen wir uns alle diese ISO-Erstellungsprogramme nacheinander an.
1] AnyBurn
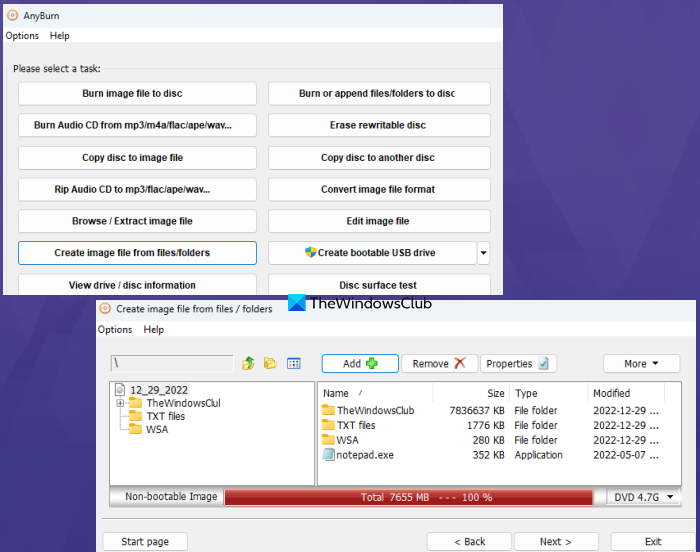
AnyBurn (kostenlose Version) ist eine Mehrzwecksoftware. Es ist in portablen und Installer-Versionen verfügbar und Sie können es verwenden, um Image-Dateien zu brennen ( IMG , BEHÄLTER , WARUM , FCD , NRG , Stichwort , DMG , Sohn , JESUS usw.) auf CD/DVD/Blu-ray-Discs. Darüber hinaus ermöglicht es Ihnen wiederbeschreibbare Disc löschen , Bilddatei in ein anderes Bildformat konvertieren, Audio-CD in APE/MP3/FLAC rippen , usw., Bilddatei bearbeiten , und mehr.
Es gibt auch eine Funktion zum Erstellen von Bilddateien, mit der Sie dies tun können mehrere Dateien und Ordner gleichzeitig hinzufügen um eine einzelne ISO-Image-Datei zu erstellen. Lassen Sie uns die Schritte überprüfen:
- Öffnen Sie die Programmoberfläche
- Drücken Sie Eine Image-Datei von Dateien / Verzeichnissen erstellen Taste
- Verwenden Hinzufügen Schaltfläche, um Dateien und Ordner Ihrer Wahl auszuwählen. Sie können hinzugefügte Dateien/Ordner auch löschen, wenn Sie sie versehentlich hinzugefügt haben
- Wählen Sie den Ausgabetyp als CD (700 MB), DVD usw. über das Dropdown-Menü oder wählen Sie eine benutzerdefinierte Disc-Kapazität aus.
- klicken Nächste Taste
- Verwenden Sie das Ordner-/Durchsuchen-Symbol, um den Ausgabeordner und den Bildnamen festzulegen.
- Wählen Bilddateityp Zu Standard-ISOs ( .JESUS ) aus dem verfügbaren Dropdown-Menü, wenn die Ausgabe nicht bereits auf ISO eingestellt ist
- klicken Jetzt erstellen Taste.
Lassen Sie den Vorgang abschließen und verwenden Sie dann die am Zielort gespeicherte ISO-Datei.
2] Kostenloser ISO-Ersteller
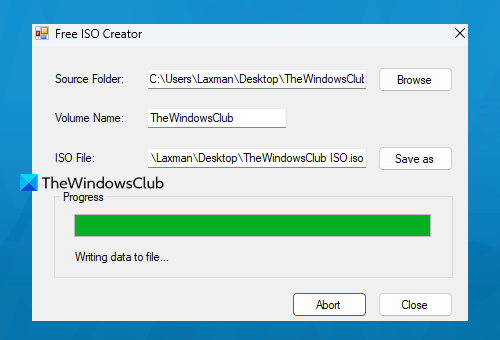
Kostenloser ISO-Creator Es ist eine sehr einfache Software in dieser Liste. Die grundlegende Benutzeroberfläche hilft Ihnen, ein ISO-Image von einem Ordner oder CD/DVD-Laufwerk zu erstellen. Es verfügt nicht über komplexe Einstellungen und andere Optionen, sodass es auch für Anfänger geeignet ist.
Windows 7 Weihnachtsthema
Sie können dieses Tool von erhalten freeisocreator.com . Öffnen Sie nach der Installation die Benutzeroberfläche und verwenden Sie sie Durchsuche Schaltfläche, um den Quellordner hinzuzufügen, für den Sie eine ISO-Datei erstellen möchten. Danach versorgen Volume-Name Dies wird sichtbar, wenn Sie die ISO-Datei mounten.
Verwenden Speichern als Schaltfläche, um den Zielordner und den Dateinamen für die Ausgabe-ISO auszuwählen. Klicken Sie abschließend auf Erstellen Schaltfläche, um den ISO-Erstellungsprozess zu starten. Es beginnt mit dem Schreiben von Daten in die Datei, was einige Zeit dauern wird, danach können Sie auf Ihre ISO-Datei zugreifen und diese verwenden.
3] WinBurner
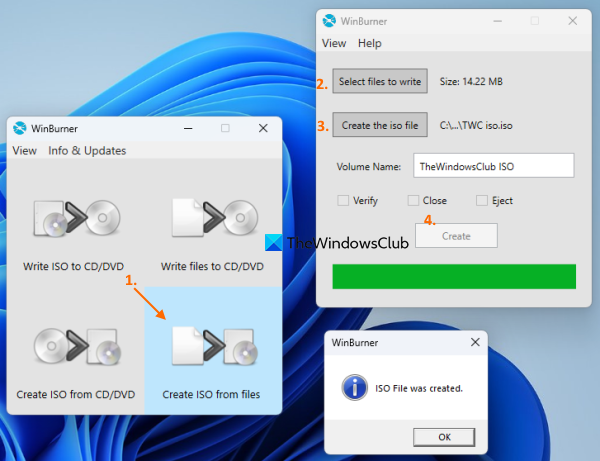
WinBurner ein weiteres einfaches Tool, mit dem Sie dies tun können ISO auf CD/DVD brennen , Dateien auf CD/DVD brennen und ISO aus Dateien und Ordnern oder CD/DVD erstellen. Sie können die portable oder Installer-Version von erhalten winburner.com und öffnen Sie dann die Hauptschnittstelle.
Wählen Sie von der Hauptschnittstelle aus ISO aus Dateien erstellen Option und es öffnet sich ein separates Fenster. Verwenden Sie in diesem Feld Wählen Sie Dateien zum Brennen aus Taste. Es öffnet sich ein weiteres Fenster, mit dem Sie Dateien und Ordner für die ausgegebene ISO-Datei hinzufügen können. Sie können jeweils nur eine Datei oder einen Ordner hinzufügen, was lange dauern kann, wenn Sie viele Elemente hinzufügen müssen.
klicken BUSSGELD Schaltfläche, um zum vorherigen Fenster zurückzukehren. Jetzt klicken ISO-Datei erstellen Schaltfläche, um einen Ausgabeordner und einen Dateinamen für Ihre ISO-Datei auszuwählen. Geben Sie danach den Volume-Namen in das angegebene Feld ein und klicken Sie auf die Schaltfläche Erstellen Taste. Warten Sie, bis der Vorgang abgeschlossen ist, dann können Sie auf die Ausgabe-ISO zugreifen.
In Verbindung gebracht: Die beste kostenlose ISO-Mount-Software für Windows
4] BurnAware kostenlos
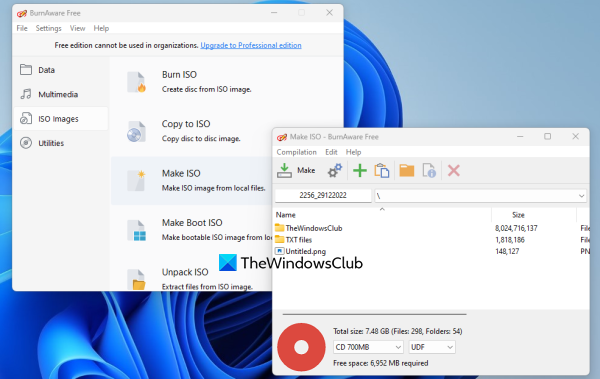
BurnAware Free (für nicht-kommerzielle Nutzung) ist eines der besten ISO-Erstellungstools auf dieser Liste. Es ermöglicht Ihnen, bootfähige ISO-Images aus lokalen Dateien oder Standard-ISO-Images aus mehreren Dateien und Ordnern zu erstellen, die auf Ihrem System gespeichert sind.
Dieses Tool bietet auch viele andere Funktionen wie das Brennen von ISO-, Audio-CD- und MP3-Discs, das Brennen von Daten auf mehrere Discs (im kostenpflichtigen Plan verfügbar), das Kopieren von Blu-ray-Discs in Disc-Images usw. Sehen wir uns nun die Schritte zum Erstellen einer Standard-ISO-Datei aus lokalen Dateien und Ordnern in Windows 11/10:
- Öffnen Sie nach der Installation des Tools dessen Schnittstelle
- Wählen ISO-Images Kategorie aus dem linken Bereich
- Klicke auf ISO machen Option und separat ISO machen Fenster öffnet sich
- Verwenden Dateien hinzufügen Schaltfläche, um Dateien und Ordner vom Standort hinzuzufügen
- klicken Schließen Schaltfläche, um zum Fenster „ISO erstellen“ zurückzukehren. Sie können auch hinzugefügte Einträge auswählen und entfernen
- Wählen Sie über die Dropdown-Liste den Ausgabetyp CD, DVD DL, Blu-ray usw. aus.
- klicken Tun Taste.
A Speichern als Ein Fenster wird geöffnet, um den Dateinamen und den Ausgabeordner für die ISO-Datei festzulegen. Jetzt beginnt das Tool mit der Überprüfung der Gesamtzahl der zu verarbeitenden Dateien und dann wird der Bildfortschritt durchgeführt.
5] Iso-Ersteller
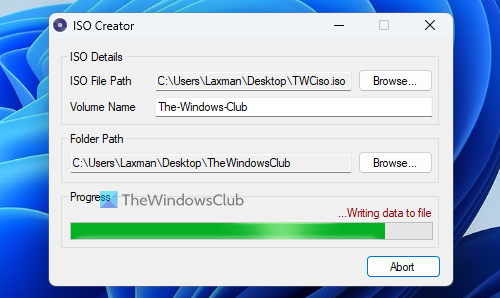
IsoCreator Es ist ein winziges Tool und die einfachste ISO-Erstellungssoftware auf dieser Liste. Seine benutzerfreundliche Oberfläche ermöglicht es Ihnen, schnell eine ISO-Datei zu erstellen, aber es wird nur ein Ordner unterstützt, um eine Standard-ISO-Datei zu erstellen. Wenn es funktioniert, sollten Sie dieses Tool verwenden.
Nehmen MSI diese Werkzeugdatei aus sourceforge.net und installieren Sie es. Dieses Tool erfordert auch Microsoft .NET Framework 3.5 funktionieren, also sollten Sie es installieren, wenn Sie es noch nicht getan haben.
Öffnen Sie seine Schnittstelle und geben Sie dann den Pfad und Namen der ausgegebenen ISO-Datei mit an Durchsuche Taste. Geben Sie den Datenträgernamen in das verfügbare Textfeld ein und geben Sie den Eingabeordner mit an Durchsuche Taste und drücken Sie die Taste Anfangen Taste. Schließlich erhalten Sie die Ausgabe-ISO, nachdem der Vorgang abgeschlossen ist.
Hat Windows 11/10 einen ISO-Brenner?
Ja, es gibt einen integrierten Windows Disc Image Burner in Windows 11/10, mit dem Sie ISO-Image-Dateien brennen können. Verwenden Disc-Image brennen Klicken Sie mit der rechten Maustaste auf die Menüoption für die ISO-Datei, um die Benutzeroberfläche dieses Tools zu öffnen. Danach können Sie wählen Disc-Brenner , und verwenden brennen Schaltfläche, um den Vorgang zu starten.
Hoffe, das ist hilfreich.
Weiterlesen: Die besten kostenlosen ISO-Writer für Windows-PCs.
ist Java Update sicher















