Als IT-Experte würde ich die beste kostenlose Panorama-Software für Windows 10/11 empfehlen. Diese Software ist einfach zu bedienen und verfügt über eine Vielzahl von Funktionen. Es ist auch mit einer Vielzahl von Geräten kompatibel.
Hier ist eine Liste der besten Kostenlose Panorama-Software für Windows 11/10 . Mit dieser Panorama-Stitching-Software können Sie Panoramabilder erstellen, indem Sie eine Reihe übereinstimmender Fotos zusammenfügen. Panorama bezieht sich auf ein Foto, das eine weite und ununterbrochene Ansicht eines Bereichs zeigt. Wenn Sie mehrere Bilder eines Bereichs haben und diese zusammenführen möchten, damit sie wie ein Panoramafoto aussehen, können Sie sich auf die unten erwähnte Liste beziehen.
Mit dieser kostenlosen Software können Sie mehrere Bilder eingeben, die Stitching-Optionen anpassen und dann ein Panoramabild erstellen. So einfach ist das. Sie können das ausgegebene Panoramabild als PNG, JPEG, BMP und andere Bildformate speichern. Schauen wir uns jetzt diese kostenlosen Panorama-Ersteller an.
Wie kann ich Fotos kostenlos zusammenfügen?
Um Fotos kostenlos zusammenzufügen, können Sie die kostenlose Desktop-Anwendung verwenden. Es gibt mehrere Apps, mit denen Sie Fotos kostenlos zu einem Panorama kombinieren können. Sie können AutoStitch, Hugin und IrfanView ausprobieren. Dies sind wirklich gute Apps für Windows 11/10, mit denen Sie kostenlos Panoramaaufnahmen machen können. Wenn Sie online ein Panorama erstellen möchten, können Sie dies auch mit Fotors Foto-Stitching-Tool tun. Wir haben diese Software und Online-Tools unten ausführlich besprochen, also werfen Sie einen Blick darauf.
Beste kostenlose Panorama-Software für Windows 11/10
Hier ist eine Liste der besten kostenlosen Panorama-Software für Windows 11/10 PC:
- Autopath
- Foto-Stitching-Tool von Fotor
- Intelligenz
- IrfanView
1] Automatischer Punch

So ändern Sie den Benachrichtigungston unter Windows 10
Auto Stitch ist eine spezielle kostenlose Panorama-Software für Windows 11/10. Wie der Name schon sagt, können Sie Bilder in der gewünschten Reihenfolge zusammenfügen, um ein Panoramabild zu erstellen. Es fügt Panoramabilder zusammen, indem es automatisch übereinstimmende Bilder erkennt. Sie können also im Grunde Ihren Aufwand und Ihre Zeit reduzieren und diese Software automatisch ein Panoramabild mit wenig oder ohne Benutzereingriff erstellen lassen.
Der Vorteil dieser Software ist, dass sie in einem tragbaren Koffer geliefert wird. Daher müssen Sie keine ereignisreiche Installation durchlaufen, um es auf Ihrem PC zu verwenden. Laden Sie einfach die Installation herunter, extrahieren Sie das Archiv und starten Sie die Hauptanwendung, um mit der Erstellung eines Panoramas zu beginnen. Lassen Sie uns nun das sortierte Verfahren überprüfen.
Wie erstelle ich ein Panorama in AutoStitch?
Hier sind die grundlegenden Schritte zum Zusammenfügen von Fotos zu einem Panoramabild mit AutoStitch:
- Laden Sie AutoStitch herunter.
- Starten Sie AutoStitch.
- Passen Sie die Eingabemöglichkeiten Ihren Anforderungen an.
- Quellbilder auswählen.
- Dadurch wird das ausgegebene Panoramabild automatisch gespeichert.
Zuerst müssen Sie diese tragbare Panorama-Imaging-Software herunterladen. Starten Sie dann die App, um sie zu verwenden.
Klicken Sie nun auf Einstellungen (in Form eines Zahnrads) und passen Sie die Ausgabeoptionen Ihren Bedürfnissen an. Sie können Einstellungen wie Ausgabegröße, Mischoptionen (linear, Multiband, Verstärkungskompensation), JPEG-Ausgabequalität, Ausgabeort und mehr anpassen.
Klicken Sie danach auf die Schaltfläche „Bilder öffnen“, durchsuchen und wählen Sie mehrere Eingabebilder aus, die Sie zusammenfügen möchten. Es unterstützt JPEG-, PNG-, TIFF- und BMP-Bildformate als Eingabe.
Sobald Sie Ihre Quellbilder ausgewählt haben, beginnt es mit der Generierung eines Panoramabildes, indem es automatisch übereinstimmende Bilder identifiziert. Es dauert einige Sekunden, das Ausgabebild zu erstellen und das Panorama am Standardspeicherort zu speichern. Das Ausgabebild wird nur im JPEG-Format gespeichert.
Alles in allem ist dies eine großartige Panorama-Software, mit der Sie automatisch Panoramabilder erstellen können. Sie dürfen diese Software kostenlos für den persönlichen und kommerziellen Gebrauch verwenden, solange Sie die Verwendung von AutoStitch zusammen mit Panoramabildern anerkennen.
Sehen: Beste kostenlose Batch-Fotobearbeitungssoftware für Windows 11/10.
2] Fotor Foto-Stitching-Tool

Photo Stitching Tool von Fotor ist ein kostenloses Online-Tool zum Erstellen von Panoramabildern. Sie können von Grund auf ein wunderschönes Panoramabild erstellen, indem Sie Fotos zusammenfügen. Es ermöglicht Ihnen, Bilder zu importieren, sie zusammen anzuordnen und je nach Bedarf vertikal oder horizontal miteinander zu kombinieren. Sie können auch Rahmen hinzufügen, die Hintergrundfarbe ändern und zusätzliche Bearbeitungsschritte für Panoramabilder durchführen.
Wie erstelle ich ein Panorama online mit dem Photo Stitching Tool?
Hier sind die grundlegenden Schritte zum Erstellen eines Panoramas online mit dem Foto-Stitching-Tool von Fotor:
- Öffnen Sie die Fotor-Website und gehen Sie zu deren Foto-Stitching-Seite.
- Klicken Sie auf die Schaltfläche „Fotos jetzt zusammenfügen“.
- Klicken Sie auf die Schaltfläche „Importieren“, um Eingabebilder anzuzeigen und auszuwählen.
- Ziehen Sie die Bilder in der gewünschten Reihenfolge auf die Leinwand.
- Stickeinstellungen anpassen.
- Laden Sie das endgültige Panoramabild herunter.
Gehen Sie zunächst auf die Fotor-Website und auf deren Foto-Stitching-Seite. Klicken Sie dann auf die Schaltfläche „Fotos jetzt zusammenfügen“, um mit der Erstellung eines Panoramabilds zu beginnen.
Klicken Sie nun auf die Schaltfläche Importieren und gehen Sie einfach zu Ihrem Browser und wählen Sie alle Quellbilder aus, die Sie zusammenfügen möchten. Nachdem Sie die Eingabebilder hinzugefügt haben, ziehen Sie die Bilder auf die Leinwand und ordnen Sie sie in der gewünschten Reihenfolge an.
Passen Sie dann die Heftoptionen Ihren Anforderungen entsprechend an. Sie können Einstellungen wie Layout (vertikal/horizontal), Abstand, Eckenrundung, transparenter Rahmen, Hintergrundfarbe usw. anpassen. Fügen Sie dem Bild außerdem Text in einer benutzerdefinierten Schriftart hinzu, fügen Sie Aufkleber ein, wenden Sie Effekte an und verwenden Sie andere Bearbeitungswerkzeuge .
Klicken Sie danach auf die Schaltfläche „Exportieren“ und wählen Sie dann das Ausgabedateiformat aus. Als Ausgabe können Sie das JPG-, PNG- oder PDF-Format wählen. Wählen Sie danach die Qualität des Ausgabebildes aus, geben Sie den Namen der Ausgabedatei ein und klicken Sie auf die Schaltfläche „Herunterladen“, um das Panoramabild auf Ihrem Computer zu speichern.
Du kannst es benutzen Hier .
Lesen: Die beste kostenlose Vektorgrafik-Designsoftware für Windows 11/10.
3] Geist
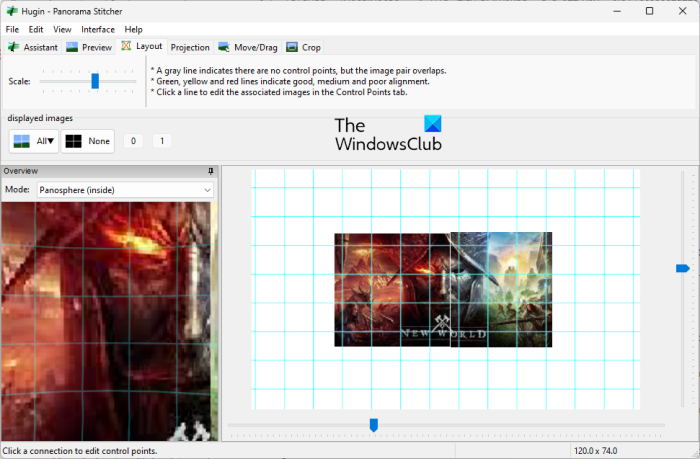
Die nächste kostenlose Panorama-Software auf dieser Liste ist Hugin. Es ist eine professionelle plattformübergreifende Panorama-Software, die für Windows-, MAC- und LINUX-Betriebssysteme verfügbar ist.
Dies ist eine fortschrittliche Software, mit der Sie Fotos zu einem immersiven Panoramabild zusammenfügen und überlappende Bilder zusammenfügen können. Sie können zwischen einfachen, erweiterten und Experten-Schnittstellentypen wählen. Wenn Sie ein Anfänger sind, wählen Sie Einfach. Andernfalls können Sie, wenn Sie an die Verwendung der Software gewöhnt sind, je nach Ihren Fähigkeiten Advanced oder Exper wählen.
Sie finden dies möglicherweise etwas schwierig, wenn Sie ein naiver Benutzer sind. Aber sobald Sie den Dreh raus haben, wird das Zusammenfügen von Fotos zu einem Panoramabild zum Kinderspiel. Es kann Bilder mit unterschiedlichen Belichtungen und inkonsistenten Projektionen zusammenfügen und unterstützt auch das Zusammenfügen von HDR-Bildern.
Wie erstelle ich ein Panorama mit Hugin?
Hier sind die Schritte zur Verwendung von Hugin zum Erstellen eines Panoramas in Windows 11/10:
- Laden Sie Hugin herunter und installieren Sie es.
- Öffnen Sie die App.
- Eingabefotos hinzufügen.
- Passen Sie den Objektivtyp, die Leistungsanpassung und andere Einstellungen an.
- Öffnen Sie den Panorama-Editor.
- Fügen Sie Fotos eine Maske hinzu.
- Haltepunkte setzen.
- Stickeinstellungen anpassen.
- Klicken Sie auf die Schaltfläche Ausrichten.
- Starten Sie den Nähvorgang.
Lassen Sie uns nun die obigen Schritte im Detail besprechen.
Um loszulegen, laden Sie einfach diese Software herunter und installieren Sie sie auf Ihrem Computer. Starten Sie danach Hugin, um die Hauptschnittstelle zu öffnen.
Sehen Sie sich dann die Originalbilder an und wählen Sie sie aus, die zu einem Panoramabild kombiniert werden sollen. Beim Importieren von Bildern müssen Sie Kamera- und Objektivinformationen einrichten, einschließlich Objektivtyp, Brennweite usw.
Sie können jetzt auf Bilder doppelklicken, um sie zu öffnen Landschaftseditor . Wenn Sie Ihren Fotos Masken hinzufügen möchten, z. B. einen Bereich ausschließen, einen Bereich einschließen usw., können Sie dies tun, indem Sie einen Bereich über das Bild ziehen. Darüber hinaus können Sie auch einen oder mehrere Kontrollpunkte hinzufügen, um Bilder zu verbinden und ihre Position zu optimieren.
Darüber hinaus können Sie verschiedene Ausgabe-Stitching-Optionen anpassen, einschließlich Projektion (geradlinig, zylindrisch, Mercator, sinusförmig, gleichstetig, Doppeldecker, Dreidecker usw.), Sichtlinie , Leinwandgröße , Panoramaausgänge , Seitenverhältnis der Ausgabe (PNG, TIFF, JPEG) usw. Es bietet praktische Funktionen namens Sichtfeld berechnen Und Berechnen Sie die optimale Größe um das Sichtfeld und die Leinwandgröße automatisch zu berechnen. Dann klicken Sie auf ausrichten Schaltfläche, um alle Ihre Bilder anhand von Kontrollpunkten auszurichten.
Klicken Sie abschließend auf Panoramen erstellen Taste, um den Nähvorgang zu starten. Sie können dann die Ausgabeeinstellungen anpassen und auf OK klicken, um den Vorgang zu starten. Das Verarbeiten von Bildern und das schnelle Erstellen eines Panoramabildes an einem vordefinierten Ort dauert einige Sekunden.
bing Richtung
Um es zu verwenden, laden Sie es herunter von hier . Wenn Sie Schwierigkeiten haben, diese Software zu verwenden, können Sie die Tutorial-Seite auf ihrer offiziellen Website besuchen und den angegebenen Schritten folgen, um ein Panorama zu erstellen.
Sehen: Die beste kostenlose Stereogramm-Software und Online-Tools.
4] IrfanView
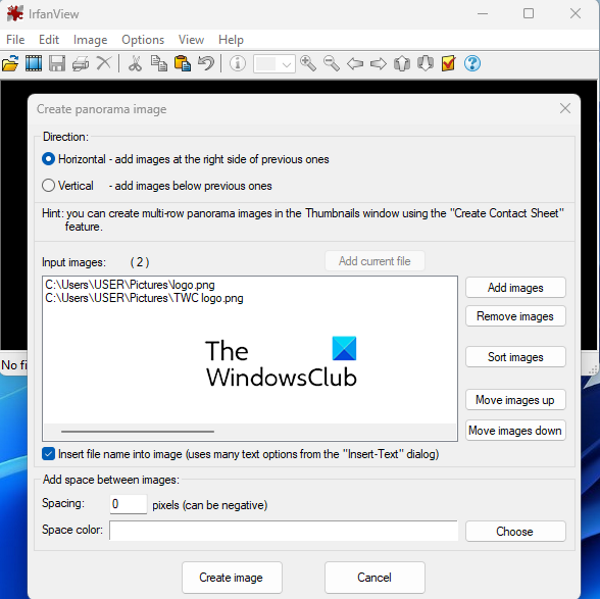
IrfanView ist die nächste kostenlose Panorama-Software für Windows. Es ist in erster Linie ein Bildbetrachter und -editor, der Ihnen mehrere Dienstprogramme für die Arbeit mit Bildern zur Verfügung stellt. Sie können es verwenden, um Bilder zuzuschneiden, Bilder zu drehen, die Größe von Bildern zu ändern, einem Bild einen Rahmen hinzuzufügen, Bilder in Graustufen umzuwandeln, Farben automatisch anzupassen, Bilder zu schärfen, rote Augen zu entfernen usw. Es bietet auch eine Funktion zur Stapelkonvertierung von Bildern aus ein Format zum anderen. Neben all diesen Funktionen erhalten Sie auch eine spezielle Funktion zum Erstellen eines Panoramabildes. Es ist sehr einfach zu bedienen und Sie können damit einfache Panoramabilder erstellen.
Sie können Quellbilder hinzufügen, den Abstand und die Hintergrundfarbe anpassen, ein Panoramabild erstellen und es dann in einem der unterstützten Ausgabeformate speichern. Wir haben das detaillierte Verfahren unten für Sie zum Auschecken geteilt.
Wie erstelle ich ein Panorama mit IrfanView?
Sie können die folgenden Schritte ausprobieren, um mit IrfanView ein Panoramabild zu erstellen:
- Laden Sie IrfView herunter und installieren Sie es.
- Öffnen Sie IrfanView.
- Klicken Sie auf Bild > Bilder kombinieren.
- Fügen Sie Originalbilder hinzu.
- Stellen Sie die Ausgangsparameter ein.
- Klicken Sie auf die Schaltfläche Bild erstellen.
- Speichern Sie das Panoramabild.
Zuerst müssen Sie IrfanView auf Ihrem Computer installieren. Laden Sie also die Software von der offiziellen Website herunter und installieren Sie sie und starten Sie die Anwendung dann auf Ihrem Desktop.
Nach dem Öffnen von IrfanView gehen Sie zu Bild Menü und auswählen Bilder kombinieren Möglichkeit. Wählen Sie nun in dem sich öffnenden Fenster die Richtung (Horizontal oder Vertikal) für das Zusammenführen von Bildern aus. Fügen Sie dann die Originalbilder von Ihrem Computer hinzu, die Sie zusammenfügen möchten. Sie können die Reihenfolge der Bilder entsprechend anpassen.
Wenn Sie dem Ausgabebild einen Bilddateinamen hinzufügen möchten, können Sie das entsprechende Kontrollkästchen aktivieren. Darüber hinaus können Sie den Abstand und die Farbe nach Ihren Wünschen anpassen.
Wenn Sie fertig sind, klicken Sie auf Erstellen Sie ein Bild Schaltfläche und es wird Ihre Bilder zu einem Panoramabild zusammenfügen und eine Vorschau davon im Bildbetrachter anzeigen. Sie können dann zum Menü „Datei“ gehen und auf die Schaltfläche klicken Speichern als die Möglichkeit, ein Panoramabild in eines der unterstützten Formate wie JPEG, PNG, GIF, TIFF, BMP, ICO, WEBP usw. zu exportieren.
Wenn Sie ein begeisterter IrfanView-Benutzer sind und ein einfaches Panoramabild erstellen möchten, würde ich Ihnen die Verwendung dieser Software empfehlen. Es ist einfach und bequem.
Lesen: Beste kostenlose Datumsstempel-Stapel-Fotoverarbeitungssoftware für Windows 11/10.
Was ist die beste kostenlose Foto-Stitching-Software?
Hugin ist meiner Meinung nach eine der besten kostenlosen Foto-Stitching-Software. Dies ist eine ziemlich fortschrittliche und professionelle Panorama-Software, mit der Sie Bilder mit maximaler Präzision zu einem Panorama zusammenfügen können. Dies ist jedoch eine ziemlich schwierige Anwendung für Anfänger. Wenn Sie ein unerfahrener Benutzer sind, sollten Sie daher AutoStitch oder IrfanView ausprobieren, da diese Programme einfach sind und dennoch qualitativ hochwertige Ergebnisse liefern.
Gibt es eine App, die Fotos zusammenfügt?
Es gibt mehrere kostenlose Panorama-Apps, wenn Sie nach einer kostenlosen Desktop-App für Windows suchen, um Fotos zusammenzufügen. Mit kostenlosen Apps wie AutoStitch, Hugin und IrfanView können Sie Fotos zusammenführen oder zusammenfügen und Panoramabilder erstellen. Wenn Sie nach einer iPhone-App suchen, können Sie diese App namens Pic Stitch - Collage Maker verwenden. Sie laden diese App kostenlos aus dem App Store herunter und installieren sie.
Kann Photoshop Fotos zusammenfügen?
Sie können Fotos einfach zusammenfügen, um ein Panoramabild in Adobe Photoshop Lightroom zu erstellen. Wählen Sie dazu die Bilder aus, die Sie zusammenfügen möchten. Danach klicken Sie auf Foto › Fotos kombinieren › Panoramen kombinieren Möglichkeit. Konfigurieren Sie danach die Ausgabeeinstellungen und klicken Sie auf die Schaltfläche Zusammenführen, um den Foto-Stitching-Vorgang zu starten.
Das ist alles.
Jetzt lesen: Die beste kostenlose Image-Splitter-Software für Windows 11/10.















