Wenn dein Windows-Laptop zeigt die an Falscher Batterieprozentsatz, Dann hilft Ihnen dieser Beitrag sicherlich dabei, das Problem zu beheben. Für einige Benutzer ist der Batterieprozentsatz anders, wenn Sie den Mauszeiger auf das Batteriesymbol in der Taskleiste platzieren, und es wird ein anderer Batterieprozentsatz angezeigt, wenn Sie auf das Batteriesymbol klicken. Bei anderen zeigt der Batterieprozentsatz 100 % an, während das Ladegerät angeschlossen ist, aber es zeigt einen massiven Abfall des Batteriestands, nachdem es einige Zeit verwendet wurde.

Wieder andere Benutzer haben berichtet, dass der Akkuprozentsatz ihres Windows 11/10-Laptops nicht abnimmt und sich der Laptop plötzlich ausschaltet. Glücklicherweise gibt es einige praktische Lösungen, um dieses Problem mit der nicht übereinstimmenden oder falschen Schätzung des Batterieprozentsatzes zu beheben.
Bevor Sie mit Lösungen fortfahren, sollten Sie Windows auf die neueste Version aktualisieren, wenn automatische Updates angehalten oder deaktiviert sind, und prüfen, ob dies hilft. Wenn nicht, verwenden Sie die in diesem Beitrag beschriebenen Optionen.
Korrigieren Sie den falschen Batterieprozentsatz in einem Windows-Laptop
Zu Beheben Sie das Problem mit dem falschen Akkuprozentsatz in einem Windows 11/10-Laptop , können Sie die folgenden Lösungen verwenden:
- Führen Sie die Problembehandlung für die Stromversorgung aus
- Kalibrieren Sie den Laptop-Akku
- Batteriegeräte wieder aktivieren
- Batteriegerätetreiber neu installieren
- Überprüfen Sie, ob der Laptop-Akku ausgetauscht werden muss.
Lassen Sie uns alle diese Lösungen überprüfen.
1] Führen Sie die Problembehandlung für die Stromversorgung aus
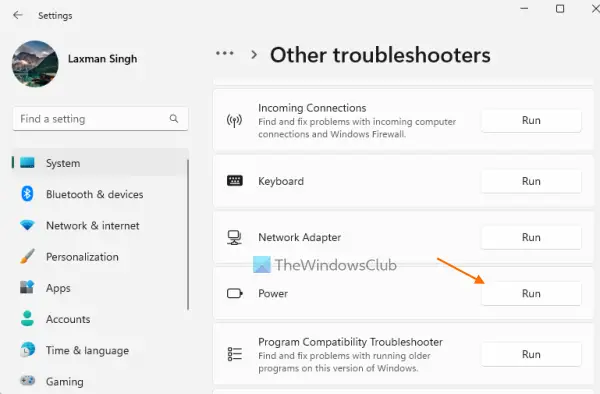
Diese Lösung hat für einige Benutzer funktioniert und kann auch hilfreich sein, um das Problem mit dem falschen Akkuprozentsatz für Ihren Windows 11/10-Laptop zu beheben. Du kannst Verwenden Sie die Problembehandlung für die Stromversorgung von Windows 11/10, um Probleme im Zusammenhang mit Energieeinstellungen zu finden und zu beheben, die Akkulaufzeit zu verlängern usw.
So führen Sie die Problembehandlung für die Stromversorgung aus Windows11 , öffnen Sie die App „Einstellungen“, klicken Sie auf die Option „Fehlerbehebung“ (in der System Kategorie), wählen Sie die Option Andere Problembehandlungen und verwenden Sie die Schaltfläche Ausführen, die für die Problembehandlung für die Stromversorgung verfügbar ist.
Wenn Sie eingeschaltet sind Windows 10 , öffnen Sie dann die Kategorie „Update & Sicherheit“ in der App „Einstellungen“, wählen Sie die Seite „Fehlerbehebung“, klicken Sie auf die Option „Energie“ und dann auf „ Führen Sie die Problembehandlung aus Taste.
Jetzt sucht die Problembehandlung nach verschiedenen Problemen im Zusammenhang mit dem Energiesparplan, der Einstellung der Anzeigehelligkeit, dem minimalen Prozessorstatus, der Einstellung des drahtlosen Adapters, die für die Energieeinsparung optimiert ist oder nicht usw., und stellt dann die Korrekturen bereit, wenn Probleme gefunden werden.
2] Kalibrieren Sie den Laptop-Akku
Dies ist eine der besten Optionen, wenn die Batterieanzeige den falschen Batterieprozentsatz und die verbleibende Zeit anzeigt. Windows schätzt nur die verbleibende Akkulaufzeit in Abhängigkeit von der Laptop-Nutzung und geht davon aus, dass Sie es auf die gleiche Weise weiter verwenden werden. Wenn sich die Laptop-Nutzung ändert, ändert sich die Schätzung entsprechend. Obwohl diese Schätzung fast genau ist, können Sie dies tun, wenn Sie einen plötzlichen Abfall der verbleibenden Zeit und des Prozentsatzes der Batterie feststellen, während Sie den Laptop verwenden kalibrieren Sie den Laptop-Akku manuell um Windows bessere Schätzungen zu ermöglichen und den Batterieprozentsatz und die verbleibende Zeit genau anzuzeigen.
3] Batteriegeräte wieder aktivieren
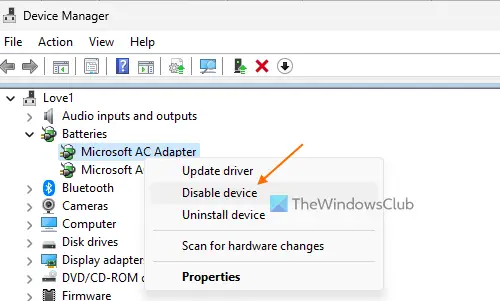
Dies ist eine weitere Lösung, die einigen Benutzern geholfen hat. Wenn es ein Problem mit den installierten Batteriegeräten gibt, zeigt Windows möglicherweise auch nicht den korrekten Batterieprozentsatz an. Um das Problem zu lösen, müssen Sie die Batteriegeräte mit dem Geräte-Manager erneut aktivieren. Hier sind die Schritte:
- Öffnen Sie den Geräte-Manager auf Ihrem Windows 11/10-Laptop
- Erweitere das Batterien Abschnitt. Sie sehen die verfügbaren Batteriegeräte. In meinem Fall zeigt es a Microsoft-Netzteil Gerät und ein Batterie mit Microsoft ACPI-konformer Steuerungsmethode Gerät
- Klicken Sie mit der rechten Maustaste auf ein Batteriegerät
- Wähle aus Gerät deaktivieren Möglichkeit
- Drücken Sie die Ja Schaltfläche im Bestätigungsfeld
- Klicken Sie erneut mit der rechten Maustaste auf dieses Gerät
- Wählen Sie diesmal die aus Gerät aktivieren Möglichkeit, es wieder zu aktivieren
- Wiederholen Sie diese Schritte, um die anderen Batteriegeräte wieder zu aktivieren.
Starten Sie Ihren Windows-Laptop neu, und Ihr Problem sollte behoben sein.
Verwandt: Der Akku wird aufgeladen, aber der Akkuprozentsatz steigt nicht an
Systemleerlauf Prozess hohe Festplattenauslastung
4] Batteriegerätetreiber neu installieren
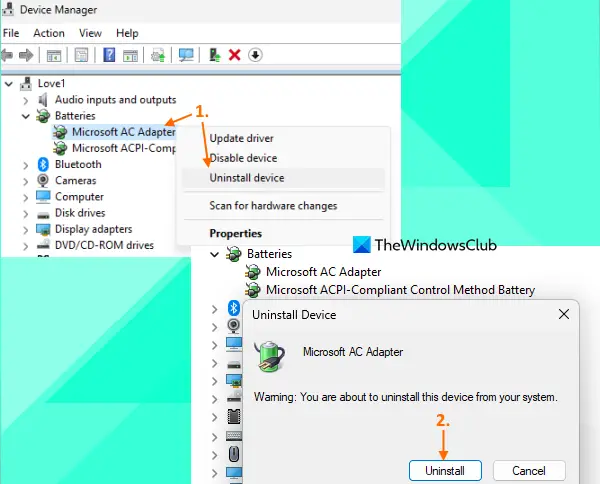
Wenn das erneute Aktivieren der Batteriegeräte das Problem nicht löst, sollte die Neuinstallation der Batteriegerätetreiber hilfreich sein. Verwenden Sie dazu diese Schritte:
- Starten Sie das Geräte-Manager-Fenster
- Doppelklicken Sie auf die Batterien Abschnitt, um es zu erweitern
- Öffnen Sie das Rechtsklickmenü für einen Batteriegerätetreiber (z Microsoft-Netzteil Und Batterie mit Microsoft ACPI-konformer Steuerungsmethode )
- Klick auf das Gerät deinstallieren Möglichkeit
- Im Gerät deinstallieren Feld, drücken Sie die Deinstallieren Schaltfläche für die Bestätigung
- Befolgen Sie die obigen Schritte, um die anderen verfügbaren Akkugerätetreiber zu deinstallieren
- Starten Sie Ihren Laptop neu.
Jetzt installiert Windows nach dem Neustart automatisch die Batterietreiber und das Problem mit dem falschen Batterieprozentsatz sollte behoben sein.
5] Überprüfen Sie, ob der Laptop-Akku ausgetauscht werden muss
Die Leistung und Kapazität des Laptop-Akkus nimmt mit der Zeit ab. Was Sie überprüfen müssen, ist, ob die Ladekapazität für Ihren Laptop-Akku stark verringert ist; Dies könnte der Grund dafür sein, dass sich der Akku schneller als normal entlädt und in kurzer Zeit vollständig aufgeladen ist, wodurch der Akkuprozentsatz und die verbleibende Zeit in wenigen Minuten oder nach Verwendung stark sinken.
Eine der besten Optionen zum Überprüfen der Batterieladekapazität ist Generieren des Batteriezustandsberichts Verwendung der Energieeffizienz-Diagnosebericht-Tool von Windows 11/10. Um dieses Tool zu verwenden, führen Sie die Eingabeaufforderung als Administrator aus und führen Sie den folgenden Befehl aus:
Powercfg /batteryreport
Dadurch wird der Batteriezustandsbericht in der generiert C:\Windows\System32 Ordner mit einem Batteriebericht.html Name. Öffnen Sie diese HTML-Datei in einem Browser, und Sie sehen die KONSTRUKTIONSKAPAZITÄT DER BATTERIE, DIE VOLLSTÄNDIGE LADEKAPAZITÄT, DIE GESCHICHTE DER BATTERIEKAPAZITÄT usw.
Wenn Sie einen massiven Abfall der FULL CHARGE CAPACITY auf die DESIGN CAPACITY feststellen, ist es an der Zeit, die Batterie auszutauschen.
Lesen Sie auch: Der Akku des Windows-Laptops ist eingesteckt, wird aber langsam geladen oder lädt nicht
Wie stelle ich meinen Akku unter Windows 11/10 auf 80 % ein?
Zu Legen Sie ein Batterieladelimit fest (z. B. 80 %, 90 % usw.) unter Windows 11/10 können Sie die offizielle Microsoft Store-App für Ihre Laptop-Marke verwenden. Benutzer von Lenovo-Laptops können die installieren Lenovo Vantage App, greifen Sie auf die zu Batterieeinstellungen Abschnitt, und verwenden Sie die LADEN BEENDEN BEI Dropdown-Menü, um einen Schwellenwert auszuwählen. In ähnlicher Weise gibt es für DELL-Benutzer eine Dell Power Manager Anwendung, MeinASUS App für ASUS-Laptop-Benutzer usw. HP-Benutzer können auf die BIOS-Einstellungen zugreifen, zu wechseln Systemkonfiguration Registerkarte und verwenden Batteriepflegefunktion , um die Grenze für den vollen Ladezustand des Akkus einzustellen.
Warum ist meine Akkulaufzeit in Windows 11/10 so schlecht?
Wenn der Laptop-Akku unter Windows 11/10 schnell leer wird, dann könnten Hintergrund-Apps, veraltete oder beschädigte Akkutreiber, die Verwendung eines Hochleistungs-Energiesparplans usw. die Gründe dafür sein. Doch kannst du Probleme mit dem Batterieverbrauch in Windows beheben PC mit einigen einfachen Lösungen. Du brauchst Batterietreiber aktualisieren , überprüfen Sie Hintergrund-Apps und deaktivieren Sie die unerwünschten Elemente, wechseln Sie zu ausgewogener Energieplan , verwenden Sie die Batteriesparmodus , verwenden Sie die Windows-Schlafstudientool um herauszufinden, was den Akku im Schlafmodus entlädt usw.
Lesen Sie weiter: Windows 11 zeigt keine verbleibende Akkulaufzeit an .













