Wenn es darum geht, Bilder zu Text hinzuzufügen, gibt es in Photoshop verschiedene Möglichkeiten, wie Sie vorgehen können. Sie können entweder die Funktion „Füllen“ oder das Werkzeug „Farbeimer“ verwenden. Wenn Sie die Funktion „Füllen“ verwenden möchten, wählen Sie einfach den Bereich aus, den Sie mit Ihrem Bild füllen möchten, und gehen Sie dann zu Bearbeiten > Füllen. Wählen Sie im Dropdown-Menü „Verwenden“ die Option „Bild“. Wählen Sie dann das Bild, das Sie verwenden möchten, von Ihrem Computer aus. Wenn Sie das Werkzeug „Farbeimer“ verwenden möchten, wählen Sie den Bereich aus, den Sie füllen möchten, und klicken Sie dann auf das Werkzeug „Farbeimer“ in der Symbolleiste. Wählen Sie erneut im Dropdown-Menü „Verwenden“ die Option „Bild“. Wählen Sie das Bild aus, das Sie verwenden möchten, und klicken Sie dann auf „OK“. Beide Methoden fügen Ihr Bild dem ausgewählten Textbereich hinzu.
Wir konnten die Updates nicht rückgängig machen, um Änderungen rückgängig zu machen
Es gibt viele Tricks in Photoshop, mit denen jeder erstaunliche Arbeiten erstellen kann. Mit diesen Tipps kann jedes Kunstwerk großartig aussehen. Auf diese Weise können Sie für jedes Werk ein gewisses Maß an Einzigartigkeit erreichen. Ausbildung So fügen Sie mit Photoshop Bilder in Text ein sehr hilfreich. Dies ist eine digitale Version der Erstellung einer Fotocollage aus Wörtern, die aus Holz oder anderem Material geschnitzt sind.

So füllen Sie Text mit einem Bild in Photoshop
Das Einfügen eines Bildes in Text in Photoshop kann eine ausdrucksstarke Art des Schreibens sein. Es könnte das Bild eines sonnigen Tals in den Wörtern „Sonnenschein“ oder „Glück“ oder jedes andere Wort sein, das daran erinnert. Diese Methode zum Einfügen eines Bildes in Text ist ziemlich einfach durchzuführen und zu merken.
Windows Update Probleme 2018
- Wählen Sie ein Bild aus
- Text auswählen
- Layer-Reihenfolge
- Schnittmaske machen
- Anpassungen durchführen
- Nehmen Sie andere Verbesserungen vor
- Halten
1] Wählen Sie ein Bild aus 
Dieser Schritt mag einfach erscheinen, ist aber sehr wichtig. Ein Bild wertet den Text auf, und ein gutes Bild macht die Aussage überzeugender. Suchen Sie ein Bild, das den Text hervorhebt, z. B. eine Strandszene im Text. Urlaub . Sie können Bilder auf vertrauenswürdigen Websites finden oder Ihre eigenen Kameraaufnahmen machen und sie dann digitalisieren und in Photoshop zu Text hinzufügen. Sie können ein einzelnes Bild verwenden oder eine Collage erstellen und diese dann dem Text hinzufügen.
2] Text auswählen 
Auch die Wahl des richtigen Textes ist sehr wichtig. Es ist wichtig, Text zu verwenden, damit das Bild korrekt angezeigt wird. Verwenden Sie starken fetten Text als geeignete Basis, um mehr vom Bild zu zeigen.
3] Schichtreihenfolge
Wenn ein Bild in Photoshop platziert wird, wird es auf einer separaten Ebene platziert. Wenn der Text geschrieben wird, befindet er sich ebenfalls auf einer eigenen Ebene. Damit der nächste Schritt funktioniert, müssen die Bilder über dem Text stehen. Wenn sich die Bildebene unter der Textebene befindet, können Sie sie einfach anklicken und über die Textebene ziehen. Es ist auch eine gute Idee, das Bild über dem Text auf der Leinwand zu platzieren, damit es nicht verschwindet, wenn Sie die Schnittmaske erstellen. Wenn alles in Ordnung ist, fahren Sie mit dem nächsten Schritt fort.
Importieren Sie Passwörter von Chrome nach Edge
4] Erstellen Sie eine Schnittmaske
Jetzt, da sich das Bild über dem Text befindet, ist es an der Zeit, die Schnittmaske zu erstellen.
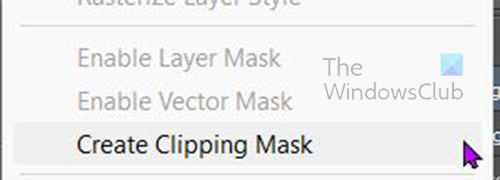
Um eine Schnittmaske zu erstellen, klicken Sie mit der rechten Maustaste auf das Bild und wählen Sie es aus Schnittmaske erstellen .
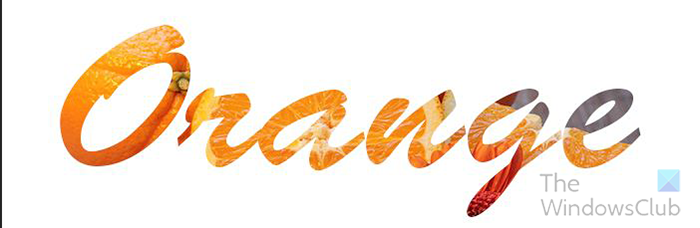
Das Bild verschwindet und verwandelt sich in Text. Sie sollten das Bild im Text sehen. Wenn Sie das Bild nicht sehen können, bedeutet dies, dass das Bild möglicherweise in den Ecken versteckt ist. Möglicherweise müssen Sie den Text herumziehen, bis Sie das Bild sehen können. Sie können auch mit der rechten Maustaste auf die Bildebene klicken und „Schnittmaske freigeben“ auswählen










![HP-Drucker kann keine Verbindung zum Server herstellen [behoben]](https://prankmike.com/img/hp/DF/hp-printer-cannot-connect-to-server-fixed-1.png)



