Application Guard for Edge ist eine großartige Möglichkeit, Ihren Computer vor bösartiger Software zu schützen. Durch Aktivieren von Kopieren und Einfügen können Sie Daten einfach von einer Anwendung in eine andere übertragen, ohne sich um die Sicherheit Ihrer Informationen sorgen zu müssen. So aktivieren Sie das Kopieren und Einfügen mit Application Guard for Edge. 1. Öffnen Sie den Microsoft Edge-Browser. 2. Klicken Sie auf die drei Punkte in der oberen rechten Ecke des Bildschirms. 3. Wählen Sie „Einstellungen“ aus dem Dropdown-Menü. 4. Klicken Sie auf „Erweiterte Einstellungen“. 5. Aktivieren Sie im Abschnitt „Sicherheit“ die Einstellung „Application Guard“. 6. Starten Sie den Microsoft Edge-Browser neu. Nachdem Sie Application Guard for Edge aktiviert haben, können Sie mit dem Kopieren und Einfügen beginnen, um Daten zwischen Anwendungen zu übertragen. Markieren Sie dazu einfach den Text oder die Daten, die Sie kopieren möchten, und drücken Sie dann „Strg + C“ auf Ihrer Tastatur. Öffnen Sie als Nächstes die Anwendung, in die Sie die Daten einfügen möchten, und drücken Sie dann „Strg + V“ auf Ihrer Tastatur. Die Daten werden in die neue Anwendung übernommen. Application Guard for Edge ist eine großartige Möglichkeit, Ihren Computer vor bösartiger Software zu schützen. Durch Aktivieren von Kopieren und Einfügen können Sie Daten einfach von einer Anwendung in eine andere übertragen, ohne sich um die Sicherheit Ihrer Informationen sorgen zu müssen. Führen Sie die obigen Schritte aus, um das Kopieren und Einfügen mit Application Guard for Edge zu aktivieren.
Dieser Artikel zeigt wie Sie das Kopieren und Einfügen mit Application Guard in Edge aktivieren oder deaktivieren . Microsoft Defender Application Guard hilft Benutzern, ihre Computersysteme vor Cyberangriffen zu schützen. Diese Funktion ist in der Unternehmensversion des Windows-Betriebssystems verfügbar. Ziel der Entwicklung dieser Technologie ist es, Computersysteme in einer Organisation vor Angriffen durch Viren und Malware zu schützen. Es führt Microsoft Edge in einem isolierten Container mit Hyper-V-Unterstützung aus. Folglich bleiben einige Funktionen wie Kopieren und Einfügen deaktiviert, bis Sie sie für Application Guard for Edge aktivieren.

So aktivieren oder deaktivieren Sie Kopieren und Einfügen mit Application Guard for Edge
Während der Arbeit in einer Organisation können Mitarbeiter nicht vertrauenswürdige Websites besuchen. Nicht vertrauenswürdige Websites stellen eine ernsthafte Bedrohung für ein Unternehmen dar, da der Besuch solcher Websites zur Installation von Malware auf dem Computersystem führen kann. Microsoft Defender Application Guard öffnet diese nicht vertrauenswürdigen oder unsicheren Websites in einer virtuellen Sandkastenumgebung, wodurch das Risiko von Viren- oder Malwareangriffen eliminiert wird. Um diese Technologie verwenden zu können, muss Hyper-V auf Ihrem System aktiviert sein. Sie können Microsoft Defender Application Guard über erweiterte Windows-Funktionen installieren. Wenn Sie Daten kopieren und einfügen möchten, während Sie Edge in einer isolierten virtuellen Umgebung verwenden, zeigt Ihnen dieser Artikel wie Sie das Kopieren und Einfügen mit Application Guard for Edge aktivieren oder deaktivieren .
Sie können diese Funktion aktivieren oder deaktivieren über:
- Einstellungen
- Registierungseditor
Wir haben diese beiden Methoden unten behandelt:
1] Aktivieren Sie das Kopieren und Einfügen mit Application Guard for Edge über die Einstellungen.
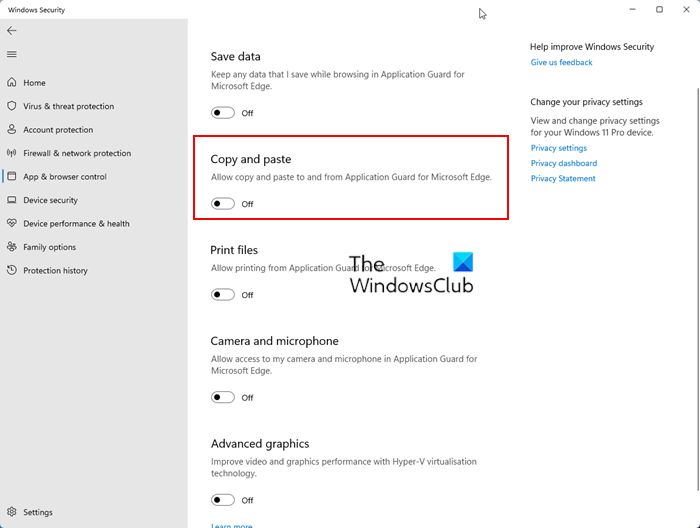
Sie müssen sich mit einem Administratorkonto bei Ihrem Windows-Computer anmelden. Folge den Anweisungen unten:
- Klicken Sie auf „Windows durchsuchen“ und geben Sie „Windows-Sicherheit“ ein.
- Wählen Windows-Sicherheit aus Suchergebnissen.
- Wählen App- und Browserverwaltung .
- Klicke auf Ändern Sie die Application Guard-Einstellungen unten verlinken Isolierte Ansicht Abschnitt.
- Anmachen Kopieren und Einfügen schalten.
Wenn Sie diese Funktion deaktivieren möchten, schalten Sie sie aus Kopieren und Einfügen schalten.
2] Aktivieren oder deaktivieren Sie das Kopieren und Einfügen mit Application Guard für Edge über den Registrierungseditor.
Diese Methode erfordert eine Änderung in der Windows-Registrierung. Bevor Sie fortfahren, empfehlen wir Ihnen daher, einen Systemwiederherstellungspunkt zu erstellen und Ihre Registrierung zu sichern. Das Erstellen eines Wiederherstellungspunkts hilft Ihnen, zu einem früheren Arbeitszustand zurückzukehren, wenn auf Ihrem System ein Problem auftritt.
Befolgen Sie die nachstehenden Anweisungen sorgfältig.
klicken Sieg + R Schlüssel zu öffnen Betrieb Befehlsfeld. Typ regedit in das Befehlsfeld Ausführen und klicken Sie auf OK. Sie erhalten eine UAC-Eingabeaufforderung. Klicken Ja .
Wenn der Registrierungseditor geöffnet wird, kopieren Sie den folgenden Pfad und fügen Sie ihn in die Adressleiste des Registrierungseditors ein. Schlag betritt .
Virtual Display Manager|_+_|
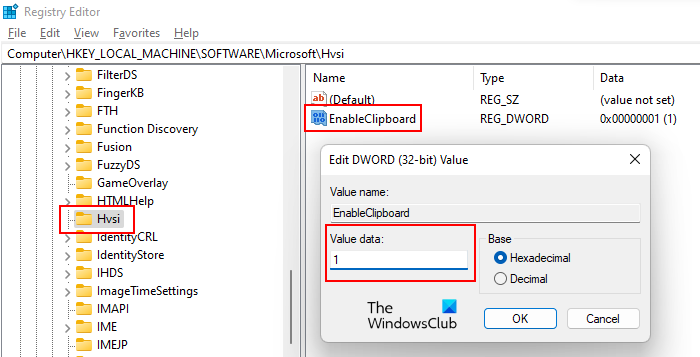
Jetzt erweitern Microsoft Schlüssel, indem Sie darauf doppelklicken. Jetzt suchen Hvsi Vollständige Konstruktion. Wenn der Unterschlüssel nicht verfügbar ist, muss er erstellt werden. Klicken Sie dazu mit der rechten Maustaste auf die Microsoft-Taste und navigieren Sie zu ' Neu > Schlüssel '. Nennen Sie den neu erstellten Schlüssel Hvsi. Wählen Sie nun die Hvsi-Taste aus. Muss ein benannter Wert sein Zwischenablage aktivieren auf der rechten Seite. Wenn nicht, erstellen Sie es manuell. Klicken Sie dazu mit der rechten Maustaste auf eine leere Stelle auf der rechten Seite und navigieren Sie zu ' Neu > DWORD-Wert (32-Bit) '. Nennen Sie diesen neu geschaffenen Wert Zwischenablage aktivieren .
Doppelklicken Sie nun auf den EnableClipboard-Wert und geben Sie ihn ein eins in seinem Datenwert . Klicken BUSSGELD Änderungen zu speichern. Schließen Sie den Registrierungseditor und starten Sie Ihren Computer neu.
Wenn Sie diese Funktion wieder deaktivieren möchten, ändern Sie die Einstellung von 1 auf 0 und starten Sie Ihren Computer neu.
Woher weiß ich, ob Application Guard aktiviert ist?
Um herauszufinden, ob Application Guard auf Ihrem System aktiviert ist, öffnen Sie Windows-Komponenten über die Systemsteuerung und suchen Sie nach Microsoft Defender-Anwendungsschutz . Wenn das Kontrollkästchen aktiviert ist, ist Application Guard auf Ihrem System aktiviert, andernfalls ist es deaktiviert.
Hoffe das hilft.
Weiterlesen : Kamera und Mikrofon in Microsoft Defender Application Guard für Edge aktivieren.









![Das angegebene Netzwerkpasswort ist nicht korrekt [Fix]](https://prankmike.com/img/network/BB/the-specified-network-password-is-not-correct-fix-1.jpg)





