Als IT-Experte werde ich häufig gefragt, wie man die Option „Mit Clipchamp bearbeiten“ aus dem Kontextmenü von Windows 11 entfernt. Hier ist eine kurze Anleitung, wie es geht. Öffnen Sie zuerst den Registrierungseditor, indem Sie die Windows-Taste + R drücken, dann „regedit“ eingeben und die Eingabetaste drücken. Navigieren Sie als Nächstes zum folgenden Schlüssel: HKEY_CLASSES_ROOT*shellexContextMenuHandlers Klicken Sie nun mit der rechten Maustaste auf die Taste „ContextMenuHandlers“ und wählen Sie „Löschen“. Starten Sie abschließend Ihren Computer neu, damit die Änderungen wirksam werden.
USB-Composite-Gerät ist ein älteres USB-Gerät und funktioniert möglicherweise nicht mit USB 3.0
In diesem Beitrag zeigen wir es Ihnen wie man hinzufügt oder entfernt Mit Clipchamp bearbeiten Variante von Kontextmenü von Windows 11 . Clipchamp ist eine kostenlose Online-Plattform zur Erstellung und Bearbeitung von Videos. Nach, Microsoft hat Clipchamp übernommen und ist jetzt eine Microsoft Store-App, die mit Windows 11 vorinstalliert ist. Wenn Sie installiert oder aktualisiert haben Windows 11 Update 2022 Version 22H2 , müssen Sie bemerkt haben, dass wenn Sie mit der rechten Maustaste auf ein Video klicken, Mit Clipchamp bearbeiten Option sichtbar. Ein Klick auf diese Option öffnet die Clipchamp-Videoeditor-Anwendung zur weiteren Verwendung. Wenn Sie diese Option nicht nützlich finden oder nicht verwenden, können Sie sie einfach aus dem Rechtsklick-Kontextmenü von Windows 11 entfernen.

Durch das Entfernen dieser Option aus dem Kontextmenü wird die Clipchamp-App nicht von Ihrem Windows 11-PC deinstalliert oder entfernt. Es entfernt nur diese Rechtsklick-Option von Clipchamp. Sie können auch zurückkehren Mit Clipchamp bearbeiten Option im Kontextmenü, wenn Sie es möchten. Dieser Beitrag enthält beide Optionen.
So entfernen Sie „Mit Clipchamp bearbeiten“ aus dem Kontextmenü von Windows 11
Falls Sie es wollen hinzufügen oder entfernen IN Mit Clipchamp bearbeiten Variante von Rechtsklick-Kontextmenü dein Windows11 Computer, dann müssen Sie Änderungen im Registrierungseditor vornehmen. Bevor Sie damit beginnen, wird empfohlen, den Registrierungseditor zu sichern. Wenn Sie die Registrierung später wiederherstellen müssen, hilft Ihnen ein Backup dabei. Nach dem Sichern der Registrierung können Sie die folgenden Schritte ausführen:
- Öffnen Sie den Registrierungseditor
- Wählen Konsolenerweiterungen Registrierungsschlüssel
- Erstellen verstopft Taste
- Erstellen Zeichenfolgenwert
- Benennen Sie diesen Zeichenfolgenwert in den erforderlichen Namen um
- Schließen Sie den Registrierungseditor.
Lassen Sie uns alle diese Schritte mit einer detaillierten Erklärung überprüfen.
Der erste Schritt dieses Prozesses besteht darin, den Registrierungseditor auf Ihrem Windows 11-System zu öffnen. Du kannst öffnen Befehl ausführen Feld (Win + R), geben Sie ein regedit dort und schlagen Betreten um die Windows-Registrierung zu öffnen.
Wählen Sie nun aus Konsolenerweiterungen Schlüssel im Registrierungseditor. Sie müssen über |_+_| darauf zugreifen Root-Registrierung, damit Sie sie für alle Benutzer auf Ihrem System deaktivieren können. Weg:
|_+_| 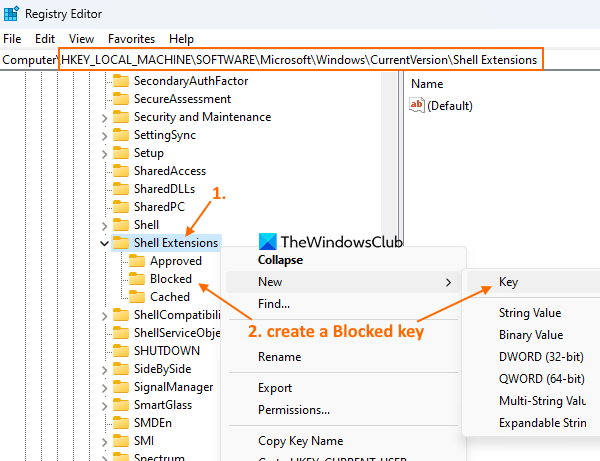
Wenn Sie löschen möchten Mit Clipchamp bearbeiten Option für den aktuellen Benutzer, dann müssen Sie auf den Stammschlüsselpfad |_+_| zugreifen.
Erstellen Sie im Registrierungsschlüssel der Shell-Erweiterungen einen neuen Registrierungsschlüssel und benennen Sie ihn verstopft wie im obigen Screenshot zu sehen.
Rechtsklick auf verstopft den Schlüssel, den Sie erstellt haben, zugreifen Neu Menü und auswählen Zeichenfolgenwert Möglichkeit. Wenn ein neuer Wert hinzugefügt wird, benennen Sie ihn um in:
|_+_| 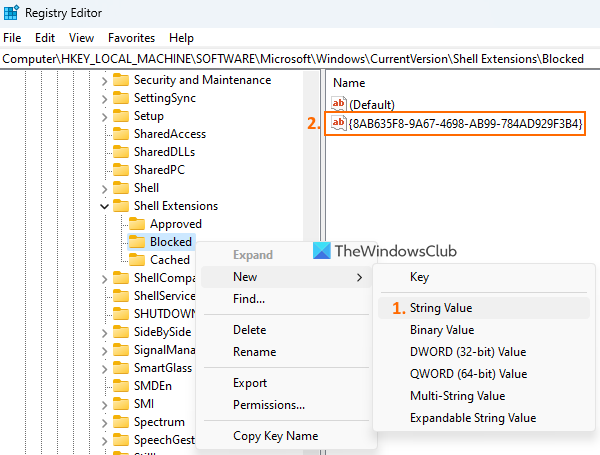
Schließlich können Sie das Fenster des Registrierungseditors schließen.
In Verbindung gebracht: So entfernen Sie das Kontextmenüelement „Aufkleber hinzufügen oder ändern“ in Windows 11
Wenn Sie auf das Rechtsklick-Kontextmenü für eine Videodatei zugreifen, werden Sie dies bemerken Mit Clipchamp bearbeiten die Option ist weg.
Wenn du die Option Mit Clipchamp bearbeiten wieder zum Kontextmenü von Windows 11 hinzufügen möchtest, befolge die obigen Schritte und wähle aus verstopft Taste. Klicken Sie mit der rechten Maustaste auf diese Taste, verwenden Sie Löschen Option und klicken Sie auf Ja Schaltfläche im Bestätigungsfenster. Mit Clipchamp bearbeiten Die Option wird sofort zum Kontextmenü hinzugefügt.
Hoffe, das ist hilfreich.
Was ist Windows 11 Clipchamp?
Clipchamp ist eine kostenlose Windows 11-App von Microsoft. Diese App ist in Windows 11 Update 2022 vorab hinzugefügt und hilft Ihnen beim Erstellen und Bearbeiten von Videos. Sie können eine Vorlage aus verschiedenen Kategorien auswählen, z Youtube , Werbung in sozialen Netzwerken , Veranstaltungen und Feiertage , Spiele , Einleitung/Ende , Soziale Griffe etc. für Video und Video exportieren als MP4 IN 480p , 720p , oder 1080p qualitativ. Verschiedene Filter, Übergangstypen und andere Optionen können ebenfalls verwendet werden, um ein interessantes Video zu erstellen.
Wie entferne ich die Bearbeitung aus dem Kontextmenü?
Wenn Sie nach einer Möglichkeit zum Entfernen suchen Mit der Clipchamp-Option bearbeiten aus dem Windows 11-Kontextmenü, dann kann dies mit einer Windows-Registrierungsanpassung erfolgen. Du musst kreieren verstopft Name des Registrierungsschlüssels und Zeichenfolgenwert wodurch diese Option aus dem Kontextmenü entfernt werden kann. In diesem Beitrag können Sie die Schritte überprüfen, die erforderlich sind, um die Option „Mit Clipchamp bearbeiten“ aus dem Kontextmenü von Windows 11 zu entfernen.
Büro 2013 schwarzes Thema
Wie entferne ich etwas aus dem Kontextmenü in Windows 11?
Wenn Sie Kontextmenüelemente in Windows 11 oder Windows 10 hinzufügen, entfernen oder bearbeiten möchten, verwenden Sie dazu den Registrierungseditor. Sie müssen auf den relevanten Registrierungsschlüssel und/oder -wert zugreifen und das Kontextmenüelement konfigurieren. Andererseits können Sie auch einige kostenlose Kontextmenü-Editor-Tools wie unseren Ultimate Windows Tweaker, Simple Context Menu usw. verwenden, um das Kontextmenü anzupassen.
Hat Windows 11 einen Video-Editor?
Ja, Windows 11 hat einen integrierten Video-Editor. Mit ... anfangen Windows 11 Update 2022 Version 22H2 , es kommt mit einer vorinstallierten Videobearbeitungs-App namens Clipchamp . Es beinhaltet Musik und Soundeffekte , Vorlagen, Stock-Videos und Bilder und andere Funktionen. Ihr Video kann auch als exportiert werden Animiertes GIF oder MP4 Videodatei.
Weiterlesen: Rechtsklick-Kontextmenü erscheint weiterhin in Windows 11 .
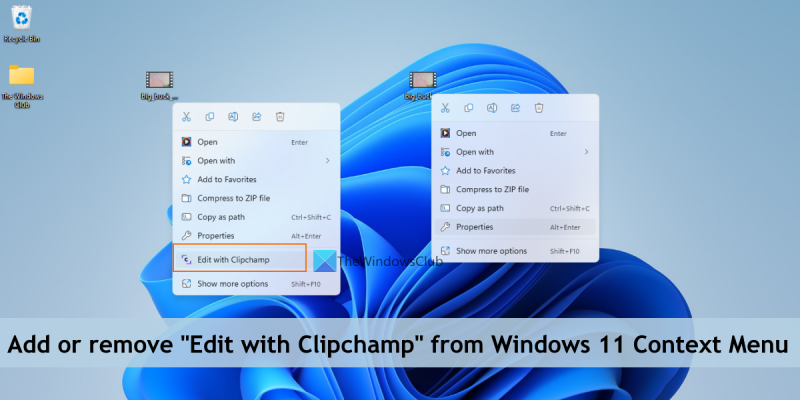





![Drucker funktioniert nach Windows Update nicht [behoben]](https://prankmike.com/img/printer/93/printer-not-working-after-windows-update-fixed-1.jpg)





![Valorant bleibt auf dem Kartenladebildschirm hängen [behoben]](https://prankmike.com/img/valorant/01/valorant-stuck-on-map-loading-screen-fixed-1.png)


