So erstellen Sie einen Gruppenkalender in Microsoft 365 Als IT-Experte werde ich oft gefragt, wie man einen Gruppenkalender in Microsoft 365 erstellt. Es gibt verschiedene Möglichkeiten, dies zu tun, also werde ich Sie durch den Prozess führen. Zuerst müssen Sie eine Gruppe in Microsoft 365 erstellen. Gehen Sie dazu auf die Registerkarte Gruppen und klicken Sie auf das Symbol +. Geben Sie Ihrer Gruppe einen Namen und eine Beschreibung und klicken Sie dann auf Erstellen. Als Nächstes müssen Sie Ihrer Gruppe Mitglieder hinzufügen. Gehen Sie dazu auf die Registerkarte Mitglieder und klicken Sie auf das Symbol +. Fügen Sie die E-Mail-Adressen der Personen hinzu, die Sie der Gruppe hinzufügen möchten, und klicken Sie dann auf Hinzufügen. Nachdem Sie Ihrer Gruppe Mitglieder hinzugefügt haben, können Sie jetzt einen Gruppenkalender erstellen. Gehen Sie dazu auf die Registerkarte Kalender und klicken Sie auf das Symbol +. Geben Sie Ihrem Kalender einen Namen und eine Beschreibung und klicken Sie dann auf Erstellen. Nachdem Sie nun einen Gruppenkalender erstellt haben, können Sie ihm Ereignisse hinzufügen. Gehen Sie dazu auf die Registerkarte Ereignisse und klicken Sie auf das Symbol +. Geben Sie Ihrer Veranstaltung einen Namen, ein Start- und Enddatum sowie eine Beschreibung und klicken Sie dann auf Speichern. Sie können jetzt Ihren Gruppenkalender anzeigen, indem Sie zur Registerkarte Kalender gehen und auf den Kalendernamen klicken. Sie sehen alle Ereignisse, die dem Kalender hinzugefügt wurden. Das ist alles dazu! Das Erstellen eines Gruppenkalenders in Microsoft 365 ist ein schneller und einfacher Vorgang.
Die Verwendung von Kalendergruppen macht es einfach, die kombinierten Zeitpläne Ihrer Arbeitskollegen oder Ihrer Familienmitglieder anzuzeigen. Diese Funktion ist besonders praktisch, wenn Sie mehrere Kalender haben, die Sie sich oft zusammen ansehen. In diesem Beitrag führen wir Sie durch die Schritte dazu So erstellen Sie einen Gruppenkalender in Microsoft 365 .

So erstellen Sie einen Gruppenkalender in Microsoft 365
Sie können eine Kalendergruppe erstellen, wenn Sie und Ihr Team einen Kalendersatz verwenden. Der Teamkalender kann auch Ressourcen, Internetkalender oder SharePoint-Kalender enthalten. Für diese Funktion ist ein Microsoft Exchange Server-Konto erforderlich, d. h. ein geschäftliches oder schulisches E-Mail-Konto, das von einer Organisation bereitgestellt wird, die Microsoft Exchange Server oder Microsoft 365 verwendet, das Exchange Server zum Bereitstellen von E-Mails verwendet.
Kalendergruppen sind ein großartiges Werkzeug für die Zusammenarbeit für Teams jeder Größe, da sie einzelne Kalender in einer Gruppe gruppieren, die es Ihnen und Ihren Teammitgliedern ermöglicht, jeden in der Gruppe enthaltenen Kalender auf einen Blick anzuzeigen. Sie können einen Gruppenkalender in Microsoft 365 auf eine der folgenden Arten erstellen:
- Erstellen Sie einen Gruppenkalender aus einem globalen Adressbuch oder einer Kontaktliste
- Erstellen Sie einen Gruppenkalender aus einem freigegebenen Kalender
Sehen wir uns beide Methoden im Detail an.
1] Gruppenkalender aus dem globalen Adressbuch oder der Kontaktliste erstellen
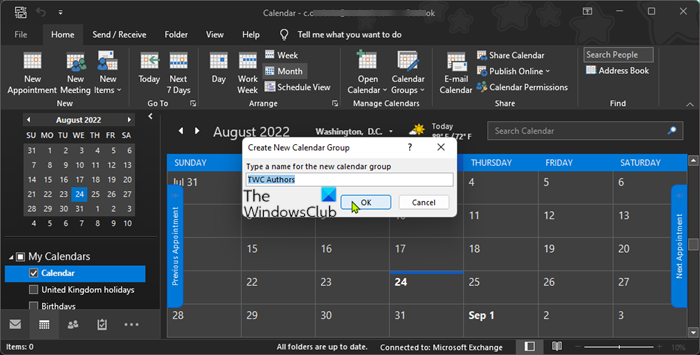
Gehen Sie wie folgt vor, um einen Gruppenkalender aus dem globalen Adressbuch oder der Kontaktliste zu erstellen:
- Starten Sie den Outlook-Desktop-E-Mail-Client.
- Klicken Sie auf das Kalendersymbol in der Navigationsleiste unten links im Fenster, um die Kalenderansicht anzuzeigen.
- IN Kalenderverwaltung , klicken Kalendergruppe > Neue Kalendergruppe erstellen.
- Geben Sie der Gruppe einen aussagekräftigen Namen.
- Als nächstes unter Das Adressbuch , wählen Sie das Adressbuch oder die Kontaktliste aus, aus der Sie Mitglieder Ihrer Gruppe auswählen möchten.
- Anzeigen oder Suchen der Benutzer oder Benutzergruppen, die der Gruppe hinzugefügt werden sollen.
- Drücken Sie Mitglieder der Gruppe oder doppelklicken Sie auf den hinzuzufügenden Benutzer-/Gruppennamen.
- Klicken BUSSGELD um eine Kalendergruppe zu erstellen, nachdem Sie alle gewünschten Benutzer hinzugefügt haben.
Lesen : So erstellen Sie einen Kalender in Microsoft Word-
2] Gruppenkalender aus freigegebenem Kalender erstellen
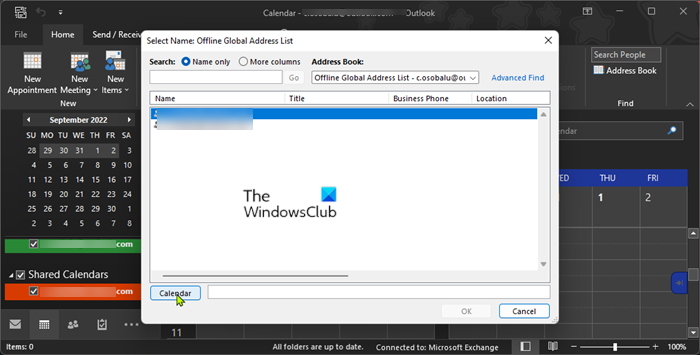
Um einen Gruppenkalender aus einem freigegebenen Kalender zu erstellen, müssen Sie über einen freigegebenen Kalender verfügen. Wenn Sie noch keinen haben, befolgen Sie die nachstehenden Anweisungen, um einen freigegebenen Kalender zu erstellen:
- Starten Sie Outlook.
- Klicken Sie auf das Kalendersymbol in der Navigationsleiste unten links im Fenster, um die Kalenderansicht anzuzeigen.
- Klicken +Kalender öffnen im Futter > Erstellen Sie einen neuen leeren Kalender . Klicken Sie im vereinfachten Menüband auf +Hinzufügen > Erstellen Sie einen neuen leeren Kalender.
- Geben Sie dem Kalender einen aussagekräftigen Namen.
- Wählen Sie dann einen Ort aus, an dem der Kalender platziert werden soll.
- Klicken BUSSGELD.
- Klicken Sie in der Navigationsleiste auf den gerade erstellten Kalender, um den Kalender zu öffnen.
- Klicken Neuer Termin, neues Treffen, oder Neue Dinge Termine zum Kalender hinzufügen.
Lesen : Outlook Calendar Checker (CalCheck) meldet Probleme mit Einträgen
Jetzt können Sie mit der Erstellung eines Gruppenkalenders aus einem freigegebenen Kalender wie folgt beginnen:
- Starten Sie den Outlook-Desktop-E-Mail-Client.
- Klicken Sie auf das Kalendersymbol in der Navigationsleiste unten links im Fenster, um die Kalenderansicht anzuzeigen.
- Klicken Sie auf den gewünschten Kalender in der linken Navigationsleiste, um den Kalender anzuzeigen.
Wenn sich der Kalender, den Sie hinzufügen möchten, nicht im Navigationsbereich befindet, gehen Sie folgendermaßen vor: Kalender , An Haus Registerkarte, ein Kalenderverwaltung Gruppe, klicken Kalender öffnen , und klicken Sie dann auf den gewünschten Kalendertyp. Durchsuchen oder suchen Sie nach Namen, klicken Sie auf den gewünschten Namen und dann auf Kalender . Wiederholen Sie diesen Schritt für jeden Kalender, den Sie in die Gruppe aufnehmen möchten, und klicken Sie dann auf BUSSGELD wenn fertig. Alternativ im Besichtigung planen , können Sie anklicken Kalender hinzufügen unten in der Ansicht und geben Sie dann den gewünschten Namen ein - jetzt erscheinen die hinzugefügten Kalender in Gemeinsame Kalender Ordner im Navigationsbereich. Jetzt können Sie Kalender einfach per Drag & Drop ziehen Gemeinsame Kalender im Navigationsbereich zur gewünschten Kalendergruppe.
- Weiter klicken Kalendergruppen > Als neue Kalendergruppe speichern im Band.
- Benennen Sie die Kalendergruppe.
- Klicken BUSSGELD um eine Kalendergruppe zu erstellen.
Die neue Kalendergruppe wird neben allen bereits geöffneten Kalendern oder Gruppen geöffnet. Um weitere Kalender zur Ansicht hinzuzufügen, aktivieren Sie die Kontrollkästchen für die gewünschten Kalender im Navigationsbereich. Optional können Sie ein Mitglied einer beliebigen Kalendergruppe in eine andere Gruppe verschieben, indem Sie einen Kalender im Navigationsbereich auf die gewünschte Kalendergruppe ziehen.
Lesen : So teilen Sie einen Kalender in Outlook
Anzeigen, Ausblenden oder Löschen eines Gruppenkalenders
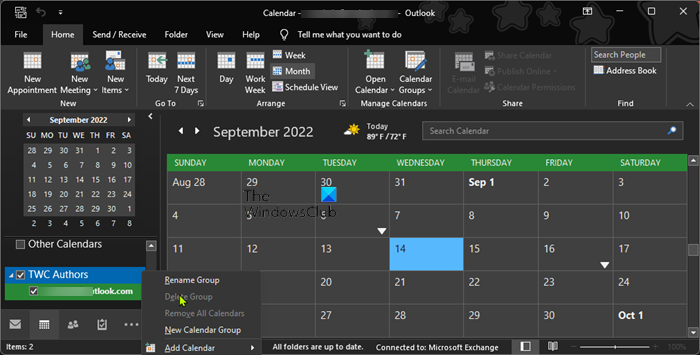
Anzeigen von Kalendern in einer Überlagerungsansicht, da Gruppenkalender nebeneinander oder horizontal angezeigt werden Besichtigung planen , Mach Folgendes:
- Gehe zu Haus Tab
- IN Zustimmen Gruppe, klicken Tag , Arbeitswoche , Sonntag, oder Monat .
- Drücken Sie Overlay-Ansicht Pfeil auf der Registerkarte jedes Kalenders, den Sie überlagern möchten.
ZU mehrere Kalendergruppen anzeigen Aktivieren Sie zusammen das Kontrollkästchen jedes Kalenders oder jeder Gruppe von Kalendern, die Sie im Navigationsbereich anzeigen möchten, und Sie können jeden Kalender zusammen mit jeder Gruppe anzeigen, auch wenn er kein Mitglied dieser Gruppe ist. ZU Kalender ausblenden Deaktivieren Sie in der Ansicht einfach den Kalender im Navigationsbereich oder klicken Sie auf Kalender schließen auf der Registerkarte Kalender. ZU Gruppenkalender löschen , klicken Sie im linken Navigationsbereich mit der rechten Maustaste auf die Kalendergruppe, die Sie löschen möchten, und wählen Sie sie aus Gruppe löschen . Informationen zum Drucken des Kalenders finden Sie in dieser Anleitung.
Lesen : So ändern Sie die Hintergrundfarbe des Kalenders in Outlook
Das ist alles!
Diese Beiträge könnten Sie interessieren :
- So planen Sie ein Skype-Meeting in einem Gruppenkalender in Outlook
- So synchronisieren Sie den Outlook-Kalender mit dem Samsung-Kalender
- So hängen Sie eine Kalendereinladung an eine E-Mail in Outlook an
- So deaktivieren Sie E-Mail-Benachrichtigungen für den Outlook-Kalender
Hat Office 365 einen Gruppenkalender?
Ein Microsoft 365 Groups-Arbeitsbereich, der mit modernen SharePoint-Teamwebsites verbunden ist, bietet einen freigegebenen Kalender. Sie und jedes Mitglied Ihrer Gruppe können eine Besprechung im Gruppenkalender in Outlook planen. Mit einem Gruppenkalender können Sie mehrere Kalender gleichzeitig anzeigen.
Lesen : So erstellen Sie einen Kalender in Microsoft Word
Wie erstelle ich einen freigegebenen Kalender für mehrere Office 365-Benutzer?
Gehen Sie folgendermaßen vor, um einen freigegebenen Kalender für mehrere Benutzer in Office 365 zu erstellen:
Skype-Verlauf entfernen
- Wählen Kalender .
- Wählen Haus > Kalender teilen .
- Geben Sie in der sich öffnenden E-Mail den Namen der Person in Ihrer Organisation ein, für die Sie den Kalender freigeben möchten ZU Kasten.
- Geben Sie im Abschnitt Details die Informationsebene an, die Sie mit einem Benutzer in Ihrer Organisation teilen möchten.
- Wählen Schicken .
Lesen :
- So verwenden Sie die Kalender-App auf einem Windows 11-PC
- Der Name kann nicht mit dem Namen in der Adressliste abgeglichen werden - Outlook-Fehler
Hat Outlook 365 einen Gruppenkalender in Outlook?
Wählen Sie das Kalendersymbol in der unteren rechten Ecke des Outlook-Fensters. Sie sollten jetzt den Kalender für die Gruppe darunter sehen Alle Gruppenkalender Titel. Aktivieren Sie das Kontrollkästchen, um den Gruppenkalender anzuzeigen. Alle Meetings, die Sie hier posten, sind für alle anderen Mitglieder der Gruppe sichtbar.
Lesen : Wiederkehrende Kalendertermine in Outlook erstellen, bearbeiten und löschen.











![Windows Installer-Fehler beim Anwenden von Transformationen [behoben]](https://prankmike.com/img/errors/F7/windows-installer-error-applying-transforms-fixed-1.jpg)

