Wenn Sie mit Daten in Excel arbeiten, müssen Sie wahrscheinlich irgendwann Diagramme erstellen, um diese Daten zu visualisieren. Und wenn Sie sicherstellen möchten, dass Ihre Diagramme so genau wie möglich sind, sollten Sie alle Datenzellen ausblenden, die keine für das Diagramm relevanten Daten enthalten.
Glücklicherweise ist das Ausblenden von Datenzellen in Excel ein ziemlich einfacher Vorgang. Hier ist eine Schritt-für-Schritt-Anleitung, wie es geht:
- Wählen Sie zuerst die Datenzellen aus, die Sie ausblenden möchten. Sie können dies tun, indem Sie mit der Maus auf die Zellen klicken und diese ziehen, oder indem Sie die Umschalttaste gedrückt halten und auf die einzelnen Zellen klicken.
- Sobald die Datenzellen ausgewählt sind, klicken Sie mit der rechten Maustaste auf eine davon und wählen Sie die Option „Ausblenden“ aus dem Dropdown-Menü.
- Ihre Datenzellen sollten jetzt nicht sichtbar sein. Um sie wieder anzuzeigen, wählen Sie einfach die Option „Einblenden“ aus dem Rechtsklickmenü.
Und das ist alles, was dazu gehört! Das Ausblenden von Datenzellen in Excel ist eine schnelle und einfache Möglichkeit, um sicherzustellen, dass Ihre Diagramme genaue Informationen anzeigen.
Microsoft Excel ist sehr praktisch, um Trends und Muster in Big Data zu analysieren, Daten einfach zusammenzustellen, neu zu formatieren und neu zu ordnen, Daten zu verarbeiten und Diagramme und Grafiken zu analysieren. Die Verwendung von Diagrammen in Excel ist für manche Menschen sehr wichtig, insbesondere wenn sie eine grafische Darstellung ihrer Daten anzeigen möchten. Excel enthält Funktionen, mit denen Menschen Informationen grafisch darstellen können, damit ihr Publikum sie leicht verstehen kann. Jemand könnte Diagramme verwenden, um zu zeigen, wie viel Umsatz ein Unternehmen jährlich macht oder wie viele Punkte Studenten bei einem Test erreichen können. In Excel können Benutzer ihre Diagramme sogar anpassen, indem sie die Farbe ändern oder die Position der Daten im Diagramm ändern. In diesem Tutorial zeigen wir Ihnen einen einfachen Trick, Diagramme mit versteckten Daten in Excel anzeigen .

So zeigen Sie Diagramme mit ausgeblendeten Datenzellen in Excel an
Wenn die Tabelle ausgeblendete Daten enthält, zeigt Excel diese Informationen nicht im Diagramm an. Befolgen Sie diese Schritte, um Diagramme mit ausgeblendeten Datenzellen in Excel anzuzeigen.
verschwommenes Büro
- Wählen Sie das Diagramm aus und klicken Sie dann auf die Registerkarte Diagrammdesign.
- Klicken Sie auf die Schaltfläche Daten auswählen.
- Klicken Sie auf die Schaltfläche Ausgeblendete und leere Zellen.
- Aktivieren Sie das Kontrollkästchen Daten in ausgeblendeten Zeilen und Spalten anzeigen.
- Klicken Sie in beiden Dialogfeldern auf OK.
In diesem Tutorial werden Sie feststellen, dass die Daten für Mai ausgeblendet sind.
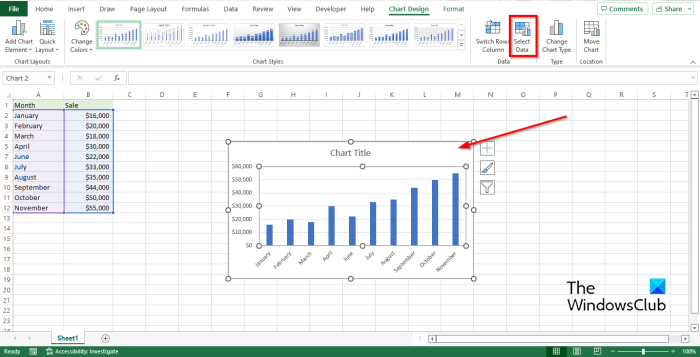
Wählen Sie ein Diagramm aus und klicken Sie dann auf die Schaltfläche Diagrammdesign Tab
Klicken Daten auswählen Knopf ein Daten Gruppe. Die Datenauswahl ändert den Bereich der im Diagramm enthaltenen Daten.
Google Wörterbuch Firefox
A Datenquelle auswählen ein Dialogfeld wird geöffnet.
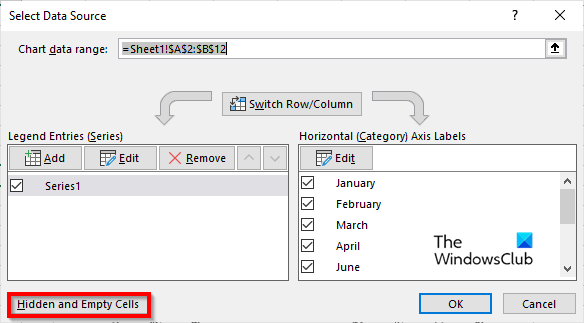
Klicken Versteckte und leere Zellen Taste.
A Einstellungen für versteckte und leere Zellen ein Dialogfeld wird geöffnet.
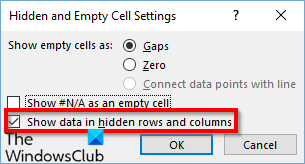
Klicken Daten in ausgeblendeten Zeilen und Spalten anzeigen Kontrollkästchen, dann klicken BUSSGELD für beide Dialogfelder.
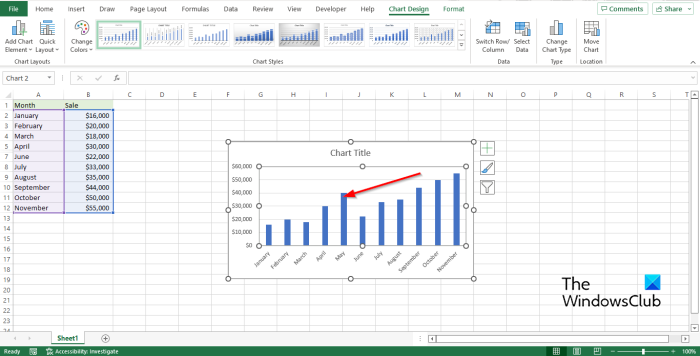
Sie werden feststellen, dass die fehlenden Informationen für Mai jetzt im Diagramm angezeigt werden.
Wir hoffen, dass Sie verstehen, wie Sie Diagramme mit ausgeblendeten Daten in Excel anzeigen können.
Wie entferne ich zusätzliche Daten aus einem Excel-Diagramm?
Befolgen Sie die nachstehenden Anweisungen, um zusätzliche Daten aus einem Excel-Diagramm zu entfernen.
- Klicken Sie irgendwo in das Diagramm.
- Klicken Sie neben dem Diagramm auf die Schaltfläche 'Filter'.
- Aktivieren oder deaktivieren Sie auf der Registerkarte Werte die Serien oder Kategorien, die Sie ändern möchten.
- Klicken Sie dann auf Übernehmen.
LESEN : So erstellen Sie ein Lollipop-Diagramm in Excel
Wie lässt sich das Diagramm dazu bringen, leere Zellen zu ignorieren?
Befolgen Sie diese Schritte, um zu erfahren, wie Sie leere Zellen in Excel ignorieren:
- Wählen Sie die leere Zelle neben den Werten aus, die Sie zum Erstellen des Diagramms verwenden möchten, und geben Sie die Formel =IF(BLANK(C2),#N/A,C2) ein. C2 ist die Zelle, die Sie verwenden werden, und ziehen Sie den AutoFill-Griff nach unten zu den Zellen, die Sie zum Anwenden dieser Formel benötigen.
- Klicken Sie dann auf die Registerkarte „Einfügen“ und wählen Sie ein Diagramm aus der Diagrammgruppe aus.
- Nach dem Einfügen des Diagramms werden Sie feststellen, dass Excel leere Zellen im Diagramm ignoriert.
LESEN : So verschieben und ändern Sie die Größe eines Diagramms in Excel.
Software-Reporter-Tool















