GoPro-Kameras sind eine großartige Möglichkeit, Erinnerungen und Momente festzuhalten, aber was ist, wenn Sie diese Videos auf Ihrem Laptop bearbeiten möchten? Glücklicherweise ist das Anschließen Ihrer GoPro an Ihren Laptop ein ziemlich einfacher Vorgang. Hier ist eine kurze Anleitung, wie es geht. Zuerst müssen Sie ein paar Dinge zusammenstellen: Ihre GoPro, eine microSD-Karte und einen microSD-Kartenleser. Sobald Sie diese haben, können Sie diesen einfachen Schritten folgen: 1. Verbinden Sie den microSD-Kartenleser mit Ihrem Laptop. 2. Stecken Sie die microSD-Karte in das Lesegerät. 3. Öffne die GoPro-App. 4. Wähle deine GoPro aus der Geräteliste aus. 5. Klicken Sie auf die Schaltfläche „Kopieren“. 6. Wählen Sie das Video aus, das Sie kopieren möchten. 7. Klicken Sie erneut auf die Schaltfläche „Kopieren“. Und das ist es! Jetzt können Sie Ihre GoPro-Videos auf Ihrem Laptop bearbeiten.
Die derzeit beliebteste Action-Kamera ist GoPro . Es kann sowohl Videos als auch Fotos unter extremen Bedingungen ohne größere Schäden aufnehmen. Sobald Inhalte zu GoPro hinzugefügt wurden, möchten Benutzer alle Fotos und Videos auf ein anderes Gerät wie einen Windows-PC exportieren. Jetzt ist die Frage, wie können wir Verbinden Sie GoPro mit einem Windows-Computer und einfach alle Videos und Bilder übertragen? Nun, Sie sollten sich keine Sorgen machen, denn wir haben alle Informationen, die Sie brauchen, um auf dem richtigen Weg zu bleiben.

So verbinden Sie GoPro mit dem PC
Wir sollten beachten, dass es zwei Möglichkeiten gibt, Daten von deiner GoPro zu sammeln. Sie können das Gerät entweder über USB anschließen oder die SD-Karte an Ihren Computer anschließen.
- Verbinden Sie Ihre GoPro über USB mit Ihrem Computer
- Verbinden Sie Ihre GoPros SD-Karte mit Ihrem Computer.
1] Verbinden Sie GoPro über USB mit dem Computer
Als erstes musst du deine GoPro mit deinem Computer verbinden. Es ist ziemlich einfach, also lassen Sie uns besprechen, wie es am einfachsten geht.
- Beginnen Sie mit dem Drücken der Power/Mode-Taste, um Ihre GoPro hochzufahren.
- Stellen Sie sicher, dass WLAN ausgeschaltet ist. GoPro HERO3+ und ältere Geräte.
- Suchen Sie danach den USB-Anschluss an Ihrer GoPro.
- Der Anschluss befindet sich normalerweise an der Seite des Geräts.
- Verbinde das USB-Kabel mit deiner GoPro und stecke dann das andere Ende in den USB-Port deines Computers.
- Wenn die Verbindung korrekt ist, sollte das USB-Symbol auf dem Kamerabildschirm erscheinen.
Wenn Sie möchten, dass GoPro Ihren Dateiordner automatisch öffnet, wenn Sie mit Ihrem Computer verbunden sind, verwenden Sie die Autoplay-Funktion.
Die AutoPlay-Funktion ist sehr nützlich, da der Benutzer auswählen kann, was passiert, wenn ein Gerät eines Drittanbieters eine Verbindung zu Windows herstellt. Du kannst zum Beispiel festlegen, dass deine GoPro automatisch Video- oder Bildordner öffnet, wenn sie verbunden ist.
Verwenden Sie die Autoplay/Autoplay-Funktion
Mal sehen, wie es jetzt am einfachsten geht.
- Verbinden Sie Ihre GoPro über USB mit Ihrem Computer.
- Ein kleines Popup-Fenster erscheint auf der linken Seite des Bildschirms.
- Klicken Sie dort auf „Gerät öffnen“, um die Dateien anzuzeigen.
- Windows verbindet sich nun automatisch mit der GoPro.
Von nun an wird das gleiche Gerät, wenn es sich mit Ihrem Computer verbindet, den Benutzer automatisch zu dem Ordner leiten, der die Dateien enthält.
Lesen: : So übertragen Sie Dateien von einer GoPro-Kamera auf einen Windows-PC
2] Verbinden Sie Ihre GoPro SD-Karte mit Ihrem Computer.
Wenn Sie kein USB-Laufwerk, sondern einen SD-Kartenleser haben, ist diese Lösung perfekt.
- Entfernen Sie die SD-Karte aus der GoPro.
- Wenn Ihr Computer kein integriertes SD-Kartenlesegerät hat, schließen Sie ein Lesegerät eines Drittanbieters an das Gerät an.
- Stecken Sie von dort aus die SD-Karte in das Lesegerät.
In nur wenigen Sekunden können Sie den Inhalt der SD-Karte direkt von Ihrem Windows 11/10-Computer anzeigen.
schwarze Balken an der Seite der Bildschirmfenster 10
Lesen: Reparieren Sie beschädigte GoPro-Videos, wenn sie nicht funktionieren
Autoplay-Einstellungen ändern
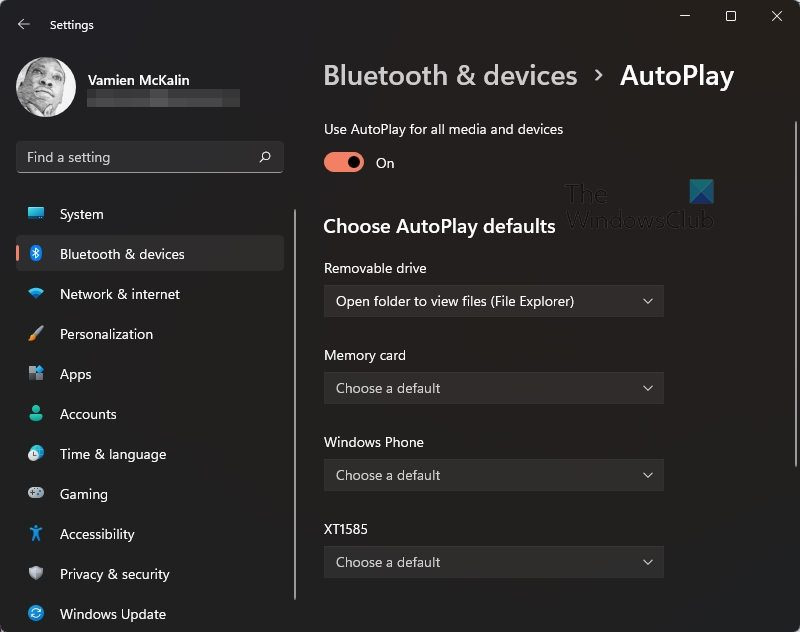
Wenn Sie mit der Funktionsweise der Autoplay-Funktion nach einer Weile nicht zufrieden sind, können Sie sie optimieren.
- klicken Windows-Taste + I laufen Einstellungen Anwendung.
- Wählen Sie die Option, die besagt: Bluetooth und Geräte .
- Scrollen Sie nach unten und wählen Sie aus Automatisches Abspielen .
Von dort aus können Sie die Einstellungen an Ihre Bedürfnisse anpassen oder sie vollständig deaktivieren.
Lesen: So verwenden Sie eine GoPro als Webcam auf einem Windows-Computer
Warum verbindet sich meine GoPro nicht mit meinem Computer?
Es gibt mehrere Gründe, warum die GoPro keine Verbindung zum Computer herstellen kann. Das Problem kann bei der Kamera selbst liegen, daher empfehlen wir in diesem Fall, den Akku und die SD-Karte zu entfernen und sie dann wieder einzustecken, bevor Sie sie an den Computer anschließen. Alternativ kannst du versuchen, deine GoPro mit einem anderen Computer zu verbinden.
Lesen: GoPro-Kamera wird nicht erkannt, wenn sie an den USB-Anschluss des Computers angeschlossen ist
Kann ich meine GoPro direkt an meinen Computer anschließen?
Ja, GoPro kann direkt mit einem Windows 11/10-Computer verbunden werden. Dies ist möglich, weil das Gerät mit USB-Unterstützung ausgestattet ist. Sie müssen also nur das Kabel an Ihre GoPro anschließen und dann das andere Ende in einen USB-Anschluss an Ihrem Computer stecken, und das war's.
Wie kann ich GoPro-Videos auf dem Computer anzeigen?
Die einfachste Möglichkeit, Videos auf deiner GoPro anzuzeigen und zu verwalten, ist die Verwendung der als GoPro Quik for Desktop bekannten Software. Nach dem Start können Sie MP4- und HEVC-Videodateien anzeigen und verwalten. Denken Sie daran, dass HEVC eine geeignete Grafikkarte für eine reibungslose Videowiedergabe benötigt.













