Als IT-Experte wissen Sie, dass es viele Möglichkeiten gibt, mit der Befehlsschaltfläche zwischen Excel-Tabellen zu navigieren. Hier sind einige Tipps, die Ihnen dabei helfen, sich schnell und effizient in Excel zurechtzufinden:
1. Um schnell zwischen Blättern in derselben Arbeitsmappe zu wechseln, verwenden Sie die Tastenkombination STRG+PGUP oder STRG+PGDN. Diese Tasten bringen Sie zum vorherigen bzw. nächsten Blatt in Ihrer Arbeitsmappe.
2. Wenn Sie zu einem bestimmten Blatt in Ihrer Arbeitsmappe wechseln müssen, können Sie dies tun, indem Sie auf die Blattregisterkarte unten im Excel-Fenster klicken. Klicken Sie einfach auf die Registerkarte des Blatts, zu dem Sie wechseln möchten, und Sie werden sofort dorthin weitergeleitet.
3. Eine andere Möglichkeit, zwischen Blättern zu wechseln, besteht darin, die Schaltflächen zur Blattnavigation zu verwenden, die sich in der oberen linken Ecke des Excel-Fensters befinden. Diese Schaltflächen sehen aus wie kleine Pfeile, die nach links und rechts zeigen. Wenn Sie auf diese Schaltflächen klicken, gelangen Sie zum vorherigen oder nächsten Blatt in Ihrer Arbeitsmappe.
4. Schließlich können Sie auch den Befehl Gehe zu verwenden, um schnell zu einem bestimmten Blatt in Ihrer Arbeitsmappe zu wechseln. Drücken Sie dazu einfach STRG+G auf Ihrer Tastatur oder klicken Sie auf der Registerkarte „Startseite“ auf die Schaltfläche „Suchen & Auswählen“ und wählen Sie dann „Gehe zu“ aus dem Dropdown-Menü. Wählen Sie im angezeigten Dialogfeld „Gehe zu“ das Blatt, zu dem Sie wechseln möchten, aus dem Dropdown-Menü aus, und klicken Sie dann auf „OK“.
Wenn Sie diese Tipps befolgen, können Sie schnell und einfach zwischen Excel-Tabellen navigieren. Also gehen Sie raus und erkunden Sie alles, was Excel zu bieten hat!
Wussten Sie, dass Sie den VBA-Editor in Excel verwenden können, um mit einer Befehlsschaltfläche, die eine Schaltfläche zur Inhaltssteuerung ist, durch die Blätter zu navigieren? Inhaltssteuerelemente sind einzelne Steuerelemente, die Sie hinzufügen und für die Verwendung in Vorlagen, Formularen und Dokumenten anpassen können. Auf diese Weise können einzelne Benutzer einen Befehlsschaltflächen-Link zu einem Arbeitsblatt in Ihrer Arbeitsmappe erstellen. In dieser Lektion werden wir erklären So verwenden Sie die Befehlsschaltfläche zum Navigieren zwischen Blättern in Excel .

So navigieren Sie mit der Befehlsschaltfläche zwischen Excel-Tabellen
Führen Sie diese Schritte aus, um die Befehlsschaltfläche zum Navigieren zwischen Blättern in Microsoft Excel zu verwenden.
- Schaltfläche 'Befehl einfügen'.
- Navigieren Sie mit der Befehlstaste zum Arbeitsblatt.
- Navigieren Sie zum ausgeblendeten Arbeitsblatt.
1] Befehlsschaltfläche einfügen
Start Microsoft Excel .
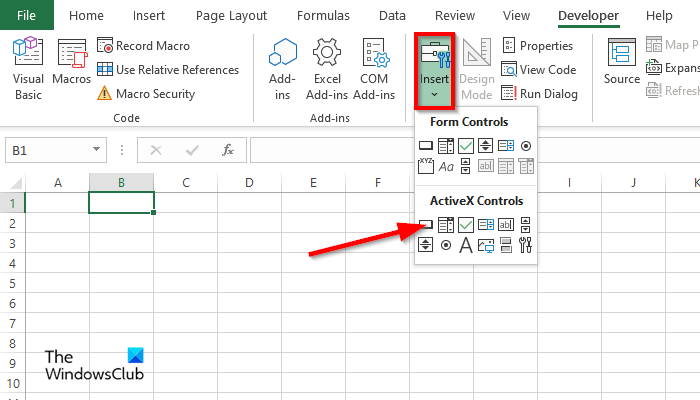
An Entwickler Drücken Sie den Knopf Steuerelement einfügen Knopf ein Kontrollen gruppieren und auswählen Steuertaste IN Aktiv steuert X Abschnitt.
Zeichnen Sie dann eine Befehlsschaltfläche in die Tabelle.
Jetzt wollen wir die Befehlsschaltfläche bearbeiten.
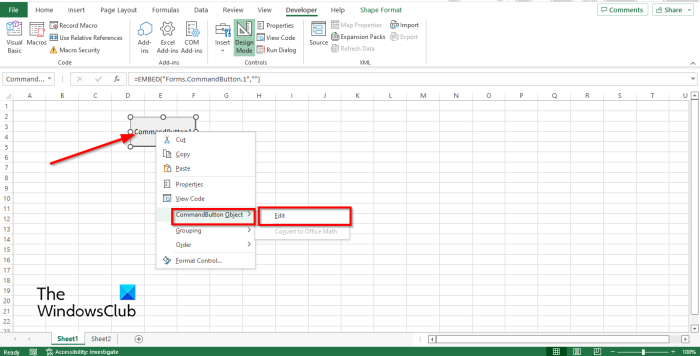
Klicken Sie mit der rechten Maustaste auf die Befehlsschaltfläche und bewegen Sie den Mauszeiger darüber Danke-Button-Objekt und auswählen Bearbeiten aus dem Menü.
2] Navigieren Sie mit der Befehlstaste zum Arbeitsblatt
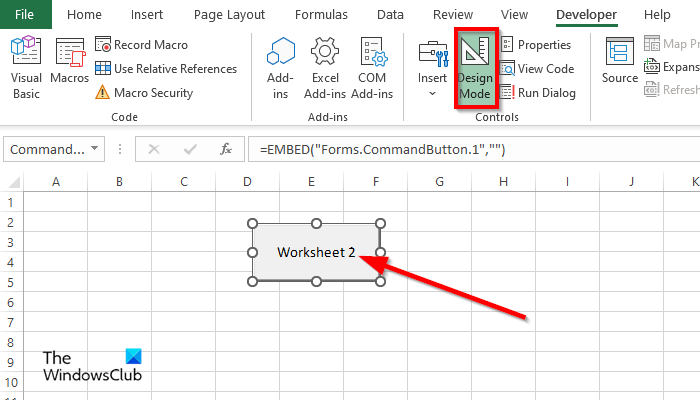
Ändern Sie die Standard-PDF-Viewer-Fenster 10
Weil das Designmodus aktiviert ist, können Sie auf die Befehlsschaltfläche doppelklicken, um den VBA-Editor zu öffnen.
Geben Sie im Fenster des VBA-Editors Folgendes ein:
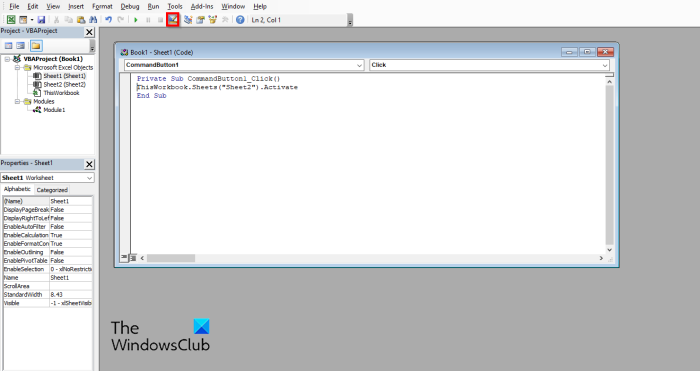
ThisWorkbook.Sheets('Sheet2').Activate.
Dann klick Beenden Sie den Entwurfsmodus Taste. Siehe Foto oben.
Schließen Sie das Fenster des VBA-Editors.
Klicken Sie nun auf die Befehlsschaltfläche in der Tabelle und Sie gelangen zu Arbeitsblatt 2.
3] Navigieren Sie zum ausgeblendeten Arbeitsblatt
Arbeitsblatt 2 ausblenden.
Stelle sicher das Designmodus inbegriffen. Wenn es eingeschaltet ist, leuchtet es.
Doppelklicken Sie dann auf die Befehlsschaltfläche, um den VBA-Editor zu öffnen.
Geben Sie im Fenster des VBA-Editors Folgendes ein:
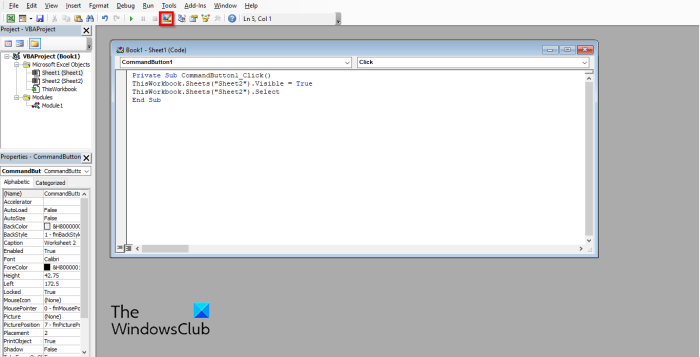
ThisWorkbook.Sheets('Лист2').Visible = True
DieseArbeitsmappe.Blätter('Blatt2'). Wählen
Dann klick Beenden Sie den Entwurfsmodus Taste. Siehe Foto oben
Schließen Sie das Fenster des VBA-Editors.
Klicken Sie nun auf die Schaltfläche in der Tabelle und es springt zu Arbeitsblatt 2, das nicht mehr ausgeblendet wird.
So wechseln Sie zwischen Arbeitsblättern in Excel
Du kannst Wechseln Sie zwischen Excel-Tabellen : mit einer dieser Methoden:
ASCII-Passwörter
- Verwendung von Tastaturkürzeln.
- Verwenden des Ansichtsfensters.
- Gehen Sie zu einem beliebigen Blatt mit der Option 'Blatt aktivieren'.
- Nutzung des Namensfeldes.
- Verwenden des Dialogfelds „Gehe zu“.
- Verwendung von Hyperlinks.
- Mit einem VBA-Makro.
Wie wechselt man mit der Tastatur zu einem anderen Blatt in Excel?
In Microsoft Excel können Sie Tastenkombinationen verwenden, um zwischen Excel-Tabellen auf Ihrer Tastatur zu wechseln. Sie können die Tastenkombinationen Strg + Aufwärts oder Strg + Abwärts verwenden, um zum vorherigen oder nächsten Blatt in der Arbeitsmappe zu wechseln.
Wie navigiere ich zwischen Blättern in Excel?
In Microsoft Excel gibt es mehrere Möglichkeiten, zwischen Excel-Arbeitsblättern zu navigieren, z. B. mithilfe von Tastenkombinationen, Hyperlinks oder mithilfe des VBA-Editors. Mit dem VBA-Editor können Benutzer Programme in Excel ausführen, um Befehle auszuführen.
Welche Taste muss gedrückt werden, um den Befehl auszuführen?
Nachdem Sie Ihre Befehlsschaltfläche eingefügt, ein VBA-Fenster geöffnet und den Code für die Befehlsschaltfläche geschrieben haben, müssen Sie auf die Schaltfläche Ausführen klicken. Mit der Schaltfläche „Ausführen“ können Benutzer Codes im VBA-Editor ausführen, um einen Befehl auszuführen.
Wie funktioniert die Befehlsschaltfläche?
Eine Befehlsschaltfläche ist eine Steuerschaltfläche; Benutzer können eine Befehlsschaltfläche erstellen, um eine Aktion mithilfe von Codes im VBA-Editor festzulegen. In diesem Lernprogramm haben wir erklärt, wie Sie die Befehlsschaltfläche in Excel verwenden.
LESEN : So brechen Sie Text in Excel um
Wir hoffen, dass Sie verstehen, wie Sie die Befehlsschaltfläche verwenden, um zwischen Blättern in Microsoft Excel zu wechseln.



![Vorlesen funktioniert nicht in Edge [behoben]](https://prankmike.com/img/edge/81/read-aloud-not-working-in-edge-fixed-1.jpg)











