Als IT-Experte werde ich oft gefragt, wie man die Eingabeaufforderung beim Anmelde- oder Startbildschirm in Windows öffnet. Hier ist eine kurze Anleitung, wie es geht.
Zuerst müssen Sie das Startmenü öffnen und „cmd“ in das Suchfeld eingeben. Klicken Sie dann mit der rechten Maustaste auf die Verknüpfung „Eingabeaufforderung“ und wählen Sie „Als Administrator ausführen“.
Sobald die Eingabeaufforderung geöffnet ist, müssen Sie den folgenden Befehl eingeben:
CD C:WindowsSystem32
Geben Sie dann den folgenden Befehl ein:
Firefox-Farbthemen
cmd.exe /k
Sie sollten jetzt die Eingabeaufforderung auf dem Anmelde- oder Startbildschirm geöffnet sehen. Sie können jetzt alle Befehle eingeben, die Sie ausführen müssen.
In diesem Beitrag erfahren wir, wie Öffnen Sie ein Eingabeaufforderungsfenster auf dem Anmelde- oder Startbildschirm auf Ihrem Windows-PC. Befehlszeile (cmd.exe) ist der Standard-Befehlszeileninterpreter für Windows. Es ist schneller als die normale GUI und verbraucht weniger Speicher. Wenn Sie einen langsamen Prozessor haben und die Befehle kennen, um bestimmte Aufgaben auszuführen, ist es besser, mit CMD zu arbeiten. Alles, was Sie zum Arbeiten benötigen, ist eine Tastatur. Führen Sie einfach den Befehl aus und erledigen Sie Ihre Arbeit.
Die Eingabeaufforderung ist sehr nützlich, wenn das System einfriert oder langsamer wird, während wichtige Aufgaben auf dem Computer ausgeführt werden. Es ist auch sehr nützlich für die Fehlerbehebung oder Behebung einiger Windows-Fehler. Sie können sogar beschädigte und fehlende Systemdateien reparieren und den Systemzustand wiederherstellen, indem Sie einen SFC- und DISM-Scan mit CMD durchführen. Es gibt viele weitere Aufgaben, die Sie mit der Befehlszeile erledigen können.

Jetzt möchten viele Benutzer CMD direkt vom Anmeldebildschirm oder Startbildschirm aus öffnen. Es kann verschiedene Gründe geben, warum Sie beim Anmeldebildschirm oder beim Systemstart eine Eingabeaufforderung öffnen möchten. Die Gründe können folgende sein:
- Die Wiederherstellung ist der häufigste Grund dafür, dass das Eingabeaufforderungsfenster auf dem Startbildschirm oder Anmeldebildschirm angezeigt wird. Sie können Windows mit einfachen Befehlen in CMD reparieren.
- Ein Windows-Fehler, der möglicherweise auf dem Anmeldebildschirm angezeigt wird, kann über die Befehlszeile behoben werden.
- Die Datenwiederherstellung ist ein weiterer Grund, warum Benutzer die Eingabeaufforderung während des Bootens öffnen möchten. Cmd ist äußerst nützlich, wenn Sie versehentlich oder dauerhaft Daten gelöscht haben und diese Daten wiederherstellen möchten.
Es kann andere Gründe geben, die Befehlszeile auf dem Anmeldebildschirm und dem Startbildschirm zu starten. Jetzt ist die Frage, wie können wir das tun? Wir haben diesen Beitrag erstellt, um Ihre Frage zu beantworten. Hier werden wir die verschiedenen Methoden besprechen, mit denen Sie die Eingabeaufforderung auf dem Anmeldebildschirm oder Startbildschirm öffnen und verwenden können. Schauen wir uns also ohne weiteres die Methoden an.
Ausblick nicht umgesetzt
So öffnen Sie die Eingabeaufforderung auf dem Anmeldebildschirm oder booten in Windows
1] Um die Eingabeaufforderung auf dem Anmeldebildschirm zu öffnen
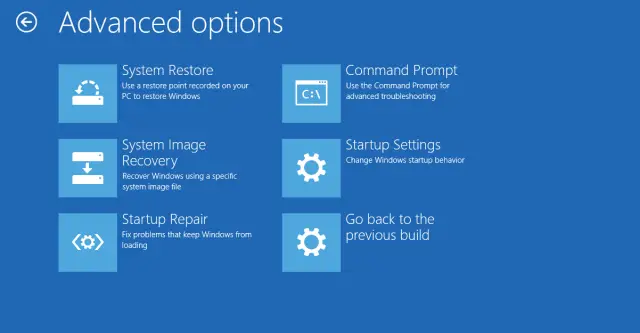
Die Eingabeaufforderung kann verschiedene Probleme und Fehler beheben, die den normalen Computerbetrieb beeinträchtigen. Beispielsweise kann der Computer unmittelbar nach dem Anmeldebildschirm einfrieren. Oder Windows bleibt aufgrund einer Systembeschädigung beim Anmeldebildschirm hängen. Daher können Sie CMD auf dem Anmeldebildschirm verwenden, um einen SFC/DISM-Scan durchzuführen, Ihren PC im abgesicherten Modus zu starten usw.
Hier sind die Schritte, die Sie ausführen können, um die Eingabeaufforderung auf dem Anmeldebildschirm zu starten:
- Um Windows direkt zum Bildschirm mit den erweiterten Startoptionen zu booten, halten Sie die UMSCHALTTASTE auf dem Anmeldebildschirm gedrückt, drücken Sie gleichzeitig die EIN/AUS-Taste in der unteren rechten Ecke und wählen Sie die Schaltfläche „Neustart“. Oder drücken Sie einfach den Netzschalter auf dem Anmeldebildschirm, halten Sie die SHIFT-Taste gedrückt und wählen Sie die Option Neustart. Windows wird nun in der Windows-Wiederherstellungsumgebung (WinRE) gestartet.
- Sie sehen nun den Bildschirm OPTION AUSWÄHLEN. Klicken Sie von hier aus einfach auf ' FEHLERBEHEBUNG ' Möglichkeit.
- Danach auswählen ERWEITERTE EINSTELLUNGEN auf dem nächsten Bildschirm.
- Klicken Sie im Menübildschirm „Erweiterte Optionen“ einfach auf das Symbol Befehlszeile Möglichkeit.
- Der PC wird nun neu gestartet. Möglicherweise werden Sie auch aufgefordert, ein Administratorkennwort einzugeben; Wählen Sie Ihr Konto aus und geben Sie das richtige Passwort ein.
- Als Administrator öffnet sich ein Eingabeaufforderungsfenster mit dem Pfad „C:windowssystem32“.
Jetzt können Sie Befehle eingeben, um Ihren Computer zu reparieren oder einen bestimmten Fehler in CMD oder eine andere Aufgabe zu beheben, die Sie ausführen möchten.
Lesen: Wie wird der CMD-Befehl beim Start automatisch ausgeführt?
2] Um die Eingabeaufforderung auf dem Startbildschirm zu öffnen
Sie können auch direkt in die Befehlszeile booten. Es gibt verschiedene Möglichkeiten, CMD vom Startbildschirm aus zu starten. Wir haben zwei Methoden, die Sie verwenden können. Hier sind die Methoden:
- Von bootfähigen Geräten wie USB oder DVD.
- Aus dem internen BIOS-Menü.
A] Von bootfähigen Geräten wie USB oder DVD
Hier sind die Schritte zum Öffnen von CMD auf dem Startbildschirm mit Windows-Startgerät/Installationsmedium:
Starten Sie zuerst Ihren Computer von einem bootfähigen USB-Laufwerk oder einer bootfähigen DVD. Drücken Sie nun F10 oder 'Shift + F10' oder die ESC-Taste, um das Bootmenü zu öffnen. Wählen Sie danach das USB-Laufwerk oder die DVD als Startgerät aus.
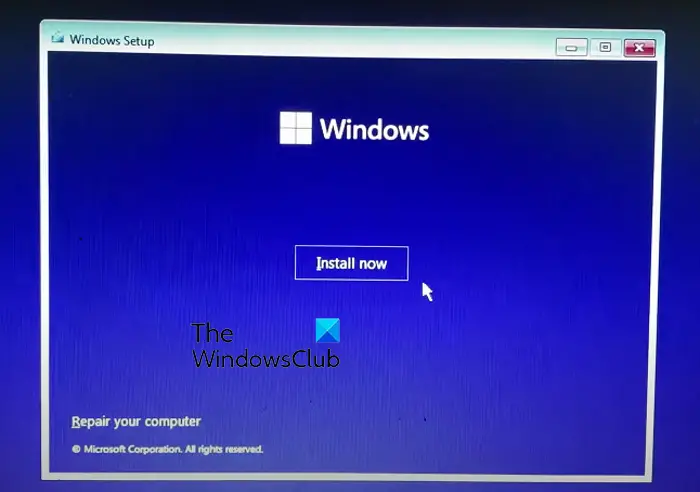
Klicken Sie nach dem Laden des Installations-USB-Laufwerks oder der Installations-DVD im Fenster „Jetzt installieren“ auf „Computer reparieren“ in der unteren linken Ecke des Fensters oder drücken Sie einfach R.
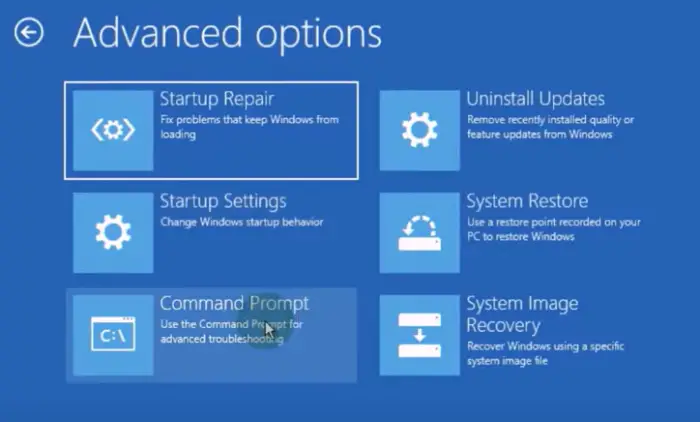
Klicken Sie nun auf Fehlerbehebung Option auf dem nächsten Bildschirm. Als nächstes gehen Sie zu Erweiterte Einstellungen im Fehlerbehebungsmenü und klicken Sie dann auf Befehlszeile .
So stoppen Sie die Bildschirmtastatur beim Start von Windows 10
Dann wird eine Eingabeaufforderung gestartet und Sie können Ihren kaputten Computer mithilfe von Befehlen wiederherstellen.
Sehen: Die Eingabeaufforderung funktioniert nicht oder wird unter Windows nicht geöffnet.
B] Aus dem internen BIOS-Menü
Sie können ein Eingabeaufforderungsfenster auf dem Startbildschirm aus den internen BIOS-Einstellungen öffnen. Hier ist wie:
- Drücken Sie zuerst, während der Computer hochfährt, schnell die Taste F8 Taste, um das erweiterte Startmenü zu öffnen.
- Wählen Sie auf dem Bildschirm mit den erweiterten Optionen einfach aus Befehlszeile Gelegenheit, es zu öffnen.
Jetzt können Sie mit der Eingabe der Befehle beginnen, mit denen Ihr Computer repariert werden soll, oder was auch immer Sie möchten.
Warum öffnet sich CMD beim Start?
Wenn die Eingabeaufforderung beim Systemstart weiterhin geöffnet wird, ist cmd.exe möglicherweise im Task-Manager aktiviert. Deaktivieren Sie es also und prüfen Sie, ob das Problem behoben ist. Es kann auch vorkommen, dass Ihr Computer mit einem Virus oder Malware infiziert ist. Führen Sie daher einen Antivirenscan durch und entfernen Sie potenzielle Bedrohungen. Außerdem können beschädigte oder fehlende Systemdateien die Ursache des Problems sein. In diesem Fall können Sie einfach einen SFC-Scan ausführen, um Systemdateien zu reparieren.
Kannst du mit CMD in den abgesicherten Modus booten?
Ja, Sie können über die Befehlszeile in den abgesicherten Modus booten. Sie müssen dazu nur einen bestimmten Befehl eingeben. Öffnen Sie einfach ein Eingabeaufforderungsfenster als Administrator. Geben Sie danach den Befehl |_+_| ein und geben Sie ihn ein in CMD und Ihr Computer wird im abgesicherten Modus neu gestartet. Wenn Sie im abgesicherten Modus mit Netzwerk neu starten möchten, geben Sie |_+_| ein.
Jetzt lesen: Die Eingabeaufforderung kann unter Windows nicht als Administrator ausgeführt werden.















