Das Systeminformationsfenster ist eine großartige Möglichkeit, alle Hardware- und Softwareinformationen auf Ihrem Computer anzuzeigen. Um das Systeminformationsfenster zu öffnen, gehen Sie zum Startmenü und wählen Sie Systemsteuerung. Doppelklicken Sie in der Systemsteuerung auf das Symbol System. Klicken Sie im Fenster Systemeigenschaften auf die Registerkarte Erweitert. Auf der Registerkarte „Erweitert“ sehen Sie einen Abschnitt namens „Systeminformationen“. Klicken Sie auf die Schaltfläche „Informationen zur Hardware und Software Ihres Computers anzeigen“. Das Systeminformationsfenster wird nun geöffnet. Hier können Sie alle Hardware- und Softwareinformationen auf Ihrem Computer anzeigen. Diese Informationen können hilfreich sein, wenn Sie Probleme mit Ihrem Computer beheben.
Systeminformationsbereich oder Microsoft-Systeminformationsprogramm (Msinfo32.exe) oder MSINFO32 Es ist ein integriertes Dienstprogramm in Windows 11/10. Es bietet zusammenfassende Informationen über das System und detaillierte Informationen über Hardware-Ressourcen , Komponenten (Tongerät, Infrarot, Speicher, Anschlüsse, Drucken, Display usw.) und Systemumgebung (Programmgruppen, OLE-Registrierung, Druckaufträge, Umgebungsvariablen, geladene Module, Dienste usw.). Wenn Sie also auf all diese Informationen zugreifen möchten, können Sie das tun Öffnen und Anzeigen des Systeminformationsbereichs in Windows 11 anders.

Nach dem Öffnen des Systeminformationsbereichs können Sie die verschiedenen Kategorien erweitern und alle verfügbaren Informationen überprüfen, die Ihnen bei der Diagnose von Systemproblemen helfen. Sie können auch alle Details als exportieren TEXT Datei, Details speichern unter NFO Datei (Systeminformationsdatei) oder drucken Sie sie aus, um einen Systembericht zu erstellen Datei das Menü ist auf seiner Schnittstelle vorhanden.
So öffnen und zeigen Sie das Systeminformationsfenster in Windows 11/10 an
ZU Öffnen und Anzeigen des Systeminformationsbereichs in Windows 11/10 , können Sie eine der folgenden Methoden verwenden:
- Windows-Suchfeld
- Terminal-Anwendung für Windows
- Öffnen Sie das Systeminformationsfenster mit Cortana.
- Verwenden Sie den System32-Ordner
- Verwenden Sie das Feld „Befehl ausführen“.
- Öffnen Sie das Systeminformationsfenster mit dem Datei-Explorer.
- Startmenü
- Verwenden Sie den Task-Manager
- Erstellen Sie eine Verknüpfung auf dem Desktop.
Sehen wir uns all diese Optionen an.
Ordner zu diesem PC hinzufügen
1] Öffnen Sie das Microsoft-Systeminformationstool über das Windows-Suchfeld.
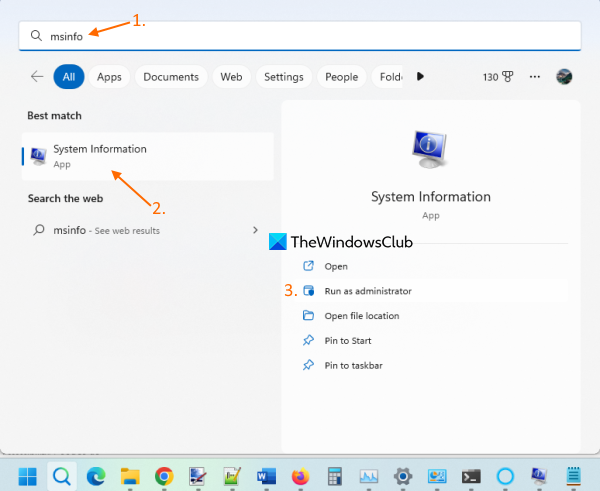
Der schnellste Weg, das Microsoft-Systeminformationstool zu öffnen, ist die Verwendung des Windows 11-Suchfelds. Du kannst Tippen msinformationen oder System Information und drücke Betreten Taste und es öffnet sich das Panel.
du kannst es auch Öffnen Sie das Systeminformationsfenster mit erhöhten Rechten Drücken Als Administrator ausführen Die Option wird in den Suchergebnissen im rechten Bereich angezeigt.
Wenn Sie das MSINFO32-Tool nicht als Administrator ausführen, werden möglicherweise einige Treiber als angehalten angezeigt (selbst wenn sie ausgeführt werden). Dies ist also der Vorteil, wenn Sie dieses Systeminformationstool mit Administratorrechten ausführen.
2] Starten Sie das MSINFO32-Tool mit der Windows Terminal-Anwendung.
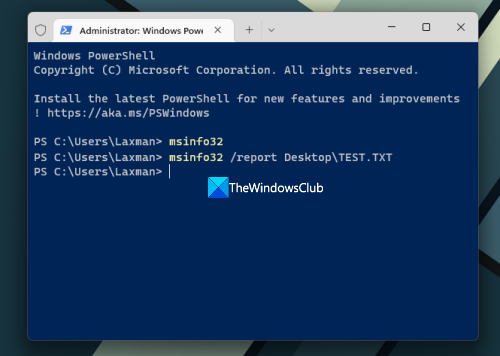
Die Windows Terminal-Anwendung ermöglicht es Ihnen auch, das MSINFO32-Tool mit oder ohne Administratorrechte auszuführen Befehlszeile oder Power Shell . Hier sind die Schritte:
- Klicken Sie mit der rechten Maustaste auf das Suchfeld
- Wählen Terminal (Administrator) oder Terminal Option (ohne Administratorrechte)
- Öffnen Sie nun CMD oder PowerShell in der Terminal-App.
- Geben Sie |_+_| ein und führe den Befehl aus.
Dadurch wird das Systeminformationsfenster gestartet.
Sie können auch einen anderen Befehl ausführen, um alle Daten als TXT-Datei zu exportieren. Es dauert einige Zeit, die Systeminformationen vorzubereiten und zu aktualisieren, danach wird der Befehl ausgeführt. Team:
|_+_|Ersetzen Sie im obigen Befehl Schreibtisch mit einem anderen Ort oder Pfad, wo Sie den Bericht speichern möchten und PRÜFEN mit einem anderen Dateinamen für die Ausgabedatei.
SPITZE: Sie können auch ein separates Eingabeaufforderungsfenster mit erhöhten Rechten oder ein PowerShell-Fenster öffnen, um das Systeminformationsfenster mit demselben Befehl zu öffnen, ohne die Windows Terminal-App zu verwenden.
3] Öffnen Sie das Systeminformationsfenster mit Cortana.
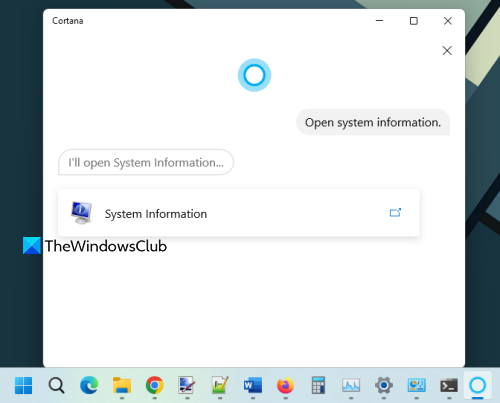
Gehen Sie folgendermaßen vor, um die Cortana-App in Windows 11 zum Öffnen und Anzeigen des Systeminformationsbereichs zu verwenden:
- Starten Sie die Cortana-App. Jetzt müssen Sie Cortana zuerst einrichten, falls Sie dies noch nicht getan haben. Dazu müssen Sie sich mit Ihrem Microsoft-Konto anmelden, um es zu verwenden.
- Jetzt können Sie oder eingeben Sprich mit Cortana Zu Systeminformationen öffnen .
Dadurch wird das Tool sofort gestartet. Es bietet auch eine Option „Systeminformationen“ in seiner Benutzeroberfläche, auf die Sie klicken können, um das Tool zu öffnen.
4] Öffnen Sie das Systeminformationsfenster mit dem Ordner System32.
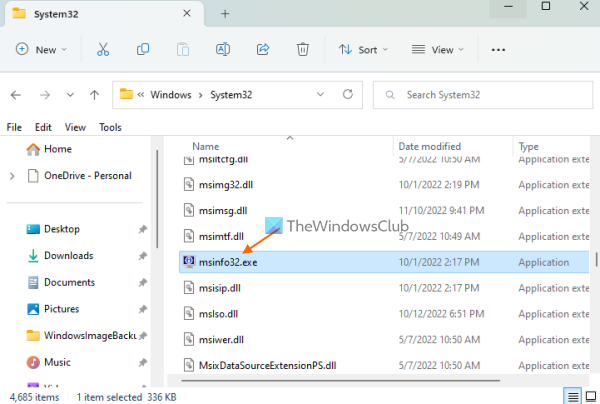
Der Ordner „System32“ enthält die Anwendungsdatei des Microsoft-Systeminformationstools. Öffnen Sie den Ordner |_+_| auf einem Windows 11-PC. Scrollen Sie nach unten oder suchen Sie nach msinfo32.exe Anwendung und führen Sie sie aus. Um das Tool als Administrator auszuführen, klicken Sie mit der rechten Maustaste msinfo32.exe und verwenden Als Administrator ausführen Möglichkeit.
5] Verwenden Sie das Feld „Befehl ausführen“, um das Fenster „Systeminformationen“ zu starten.
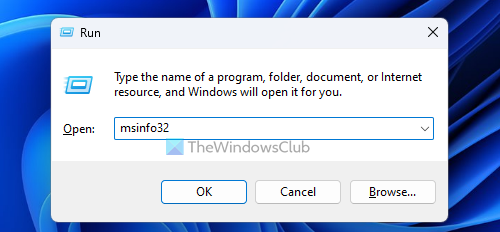
Powerpoint-geschützte Ansicht
klicken Win+R Hotkey, um das Fenster „Befehl ausführen“ zu öffnen. Typ msinfo32 in das Textfeld und klicken Sie auf die Schaltfläche Betreten Taste.
In Verbindung gebracht: So öffnen Sie die Systemeigenschaften in der Systemsteuerung in Windows
6] Verwenden Sie den Datei-Explorer, um das Systeminformationsfenster zu öffnen.
Öffnen Sie den Explorer mit Win+E Hotkey auf Windows 11 PC. Typ msinfo32 IN Adressleiste Explorer und klicken Sie auf Betreten .
7] Öffnen Sie das Microsoft-Systeminformationstool über das Startmenü.
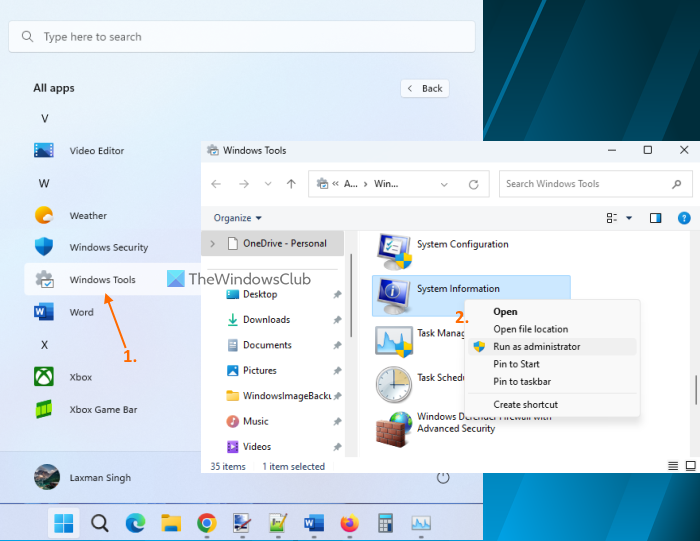
Die Schritte sind:
- Klicken Sie auf die Schaltfläche Start, um das Startmenü zu öffnen.
- Wählen Alle Anwendungen Die Schaltfläche befindet sich in der oberen rechten Ecke
- Scrollen Sie nach unten und klicken Sie auf Windows-Tools . Es öffnet sich ein separates Fenster
- Doppelklicken Sie auf System Information Werkzeug. Alternativ können Sie mit der rechten Maustaste auf das Systeminformationstool klicken und auswählen Als Administrator ausführen um es mit Admin-Rechten auszuführen.
8] Öffnen und zeigen Sie das Systeminformationsfenster mit dem Task-Manager an.
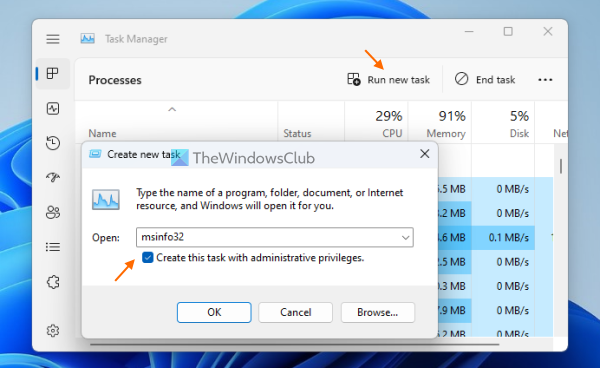
Powershell offenes Chrom
Befolgen Sie diese Schritte, um das Systeminformationsfenster mit dem Task-Manager zu starten:
- offen Windows-Task-Manager verwenden Strg+Umschalt+Esc Hotkey
- Klicke auf Starten Sie eine neue Aufgabe Option in der oberen rechten Ecke. Klein Erstellen Sie eine neue Aufgabe Es erscheint ein Fenster
- Typ msinfo32 in das Textfeld dieses Feldes
- Wählen Erstellen Sie diese Aufgabe mit Administratorrechten die Möglichkeit, das Tool als Administrator auszuführen
- klicken BUSSGELD Taste.
9] Erstellen Sie eine Desktop-Verknüpfung, um das Systeminformationsfenster zu öffnen.
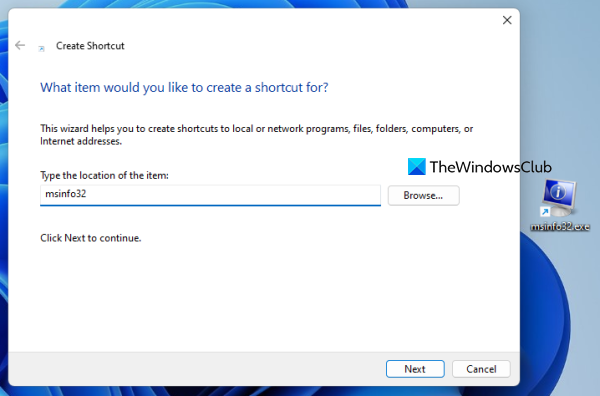
Wenn Sie regelmäßig auf das Systeminformationstool zugreifen müssen, ist es hilfreich, eine Verknüpfung auf Ihrem Desktop zu erstellen. Schritte:
- Klicken Sie mit der rechten Maustaste auf den Windows 11-Desktop.
- Zugang Neu und klicken Sie auf Etikett Möglichkeit zu öffnen Verknüpfung erstellen Magier
- Typ msinfo32 im Standortfeld
- klicken Nächste Taste
- Fügen Sie Ihren eigenen Markennamen hinzu
- Aufleuchten Ende Taste.
Das ist alles! Hoffe das hilft.
Wie öffne ich die Seitenleiste in Windows 11?
Die Windows Sidebar oder Sidebar war in Windows Vista und Windows 7 vorhanden, aber diese Funktion wurde eingestellt. Daher ist es in Windows 11 nicht verfügbar. Stattdessen gibt es Widget-Funktion die Sie öffnen können, indem Sie auf das Symbol in der unteren linken Ecke klicken. Wenn Sie möchten, können Sie die besten kostenlosen Widgets und Gadgets für Windows 11 verwenden, um Uhr-Widget, Taschenrechner, CPU-Zähler usw. hinzuzufügen.
Wie bekomme ich das klassische Startmenü in Windows 11?
Um das alte klassische Startmenü in Windows 11 oder Windows 10 zurückzubringen, können Sie ein Open-Source-Tool namens verwenden offene Schale . Wenn Sie außerdem das Windows 11-Startmenü durch einen anderen Stil oder ein anderes Layout ersetzen möchten, gibt es einige der besten kostenlosen Startmenü-Alternativen (Überall starten, Startmenü X usw.), die Sie verwenden können.
Weiterlesen: 5 Systeminformationstools in Windows 11/10.















