Wenn Sie die Verwendung von Kennwörtern für BitLocker-Wechseldatenträger konfigurieren möchten, sind Sie hier genau richtig. In diesem Artikel führen wir Sie Schritt für Schritt durch den Prozess. Zuerst müssen Sie die Systemsteuerung der BitLocker-Laufwerkverschlüsselung öffnen. Gehen Sie dazu zu Start > Systemsteuerung > System und Sicherheit > BitLocker-Laufwerkverschlüsselung. Sobald die Systemsteuerung der BitLocker-Laufwerkverschlüsselung geöffnet ist, klicken Sie auf die Option „Wechseldatenlaufwerke – Zusätzliche Authentifizierung beim Start erforderlich“. Als nächstes müssen Sie das Laufwerk auswählen, das Sie verschlüsseln möchten, und auf die Option „BitLocker aktivieren“ klicken. Sobald Sie das getan haben, werden Sie aufgefordert, ein Passwort für das Laufwerk festzulegen. Achten Sie darauf, ein sicheres Passwort zu wählen, das Sie nicht vergessen werden. Und das ist es! Sie haben die Verwendung von Kennwörtern für BitLocker-Wechseldatenträger jetzt erfolgreich konfiguriert.
Wenn Sie die Verwendung von Passwörtern für BitLocker-Wechseldatenträger einrichten oder konfigurieren möchten, müssen Sie dieser Anleitung folgen. Diese Anleitung erklärt alles über die Verwendung Kennwörter für entfernbare BitLocker-Laufwerke auf Windows 11- und Windows 10-Computern mit dem Editor für lokale Gruppenrichtlinien und dem Registrierungs-Editor.

So konfigurieren Sie die Verwendung von Kennwörtern für BitLocker-Wechseldatenträger
So konfigurieren Sie die Verwendung von Passwörtern für BitLocker-Wechseldatenträger in Windows 11/10 mit Gruppenrichtlinien-Editor . Folge diesen Schritten:
- Suchen gpedit im Suchfeld in der Taskleiste.
- Klicken Sie auf ein Suchergebnis.
- Wechseln zu Wechseldatenträger IN Computerkonfiguration .
- Doppelklicken Sie auf Konfigurieren der Verwendung von Kennwörtern für Wechseldatenträger Parameter.
- Wählen Inbegriffen Möglichkeit.
- Kennwortanforderungen festlegen.
- Drücken Sie BUSSGELD Taste.
Lassen Sie uns mehr über diese Schritte im Detail erfahren.
MS Office zurücksetzen
Zuerst müssen Sie den Editor für lokale Gruppenrichtlinien auf Ihrem PC öffnen. Suchen Sie dazu gpedit oder gpedit.msc in das Suchfeld in der Taskleiste und klicken Sie auf das Suchergebnis.
Dann folgen Sie diesem Weg:
|_+_|
Suchen Sie dann nach einer Einstellung namens Konfigurieren der Verwendung von Kennwörtern für Wechseldatenträger rechts und doppelklicken Sie darauf.
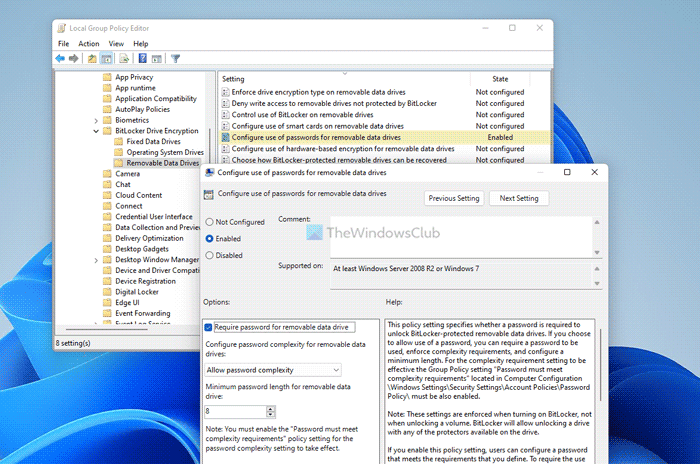
Wählen Inbegriffen Möglichkeit. Danach konfigurieren Sie alles nach Ihren Wünschen. Beispielsweise können Sie Kennwortanforderungen für Wechseldatenträger aktivieren oder deaktivieren, Kennwortkomplexität und Mindestlänge für Wechseldatenträger festlegen.
Nachdem Sie dies alles konfiguriert haben, klicken Sie auf die Schaltfläche BUSSGELD Schaltfläche zum Speichern der Änderungen.
So konfigurieren Sie die Verwendung von Kennwörtern für BitLocker-Wechseldatenträger mithilfe der Registrierung
So konfigurieren Sie die Verwendung von Passwörtern für BitLocker-Wechseldatenträger mit Registrierung . Folge diesen Schritten:
- Drücken Sie Win+R um die Eingabeaufforderung Ausführen zu öffnen.
- Typ regedit > anklicken BUSSGELD Schaltfläche > klicken Ja Taste.
- Gehe zu Microsoft IN HKLM .
- Rechtsklick Microsoft > Neu > Schlüssel und nenne es so DSB .
- Rechtsklick FVE > Neu > DWORD-Wert (32-Bit) .
- Name festlegen als RDVP-Passwort .
- Doppelklicken Sie darauf, um den angegebenen Wert als festzulegen 1 .
- Wiederholen Sie die gleichen Schritte zum Erstellen RDVEnforcePassphrase, RDVPassphraseComplexity , Und RDVPassphraseLength .
- Stellen Sie den Datenwert entsprechend ein und klicken Sie auf die Schaltfläche BUSSGELD Taste.
- Starte deinen Computer neu.
Um mehr über diese oben genannten Schritte zu erfahren, lesen Sie weiter.
0x0000007b Windows 10
Klicken Sie zum Starten Win+R Um die Eingabeaufforderung Ausführen zu öffnen, geben Sie ein regedit , klicken BUSSGELD Taste und drücken Sie die Taste Ja Schaltfläche, um den Registrierungseditor zu öffnen. Dann folgen Sie diesem Weg:
|_+_|Rechtsklick Microsoft > Neu > Schlüssel und setze den Namen als DSB .
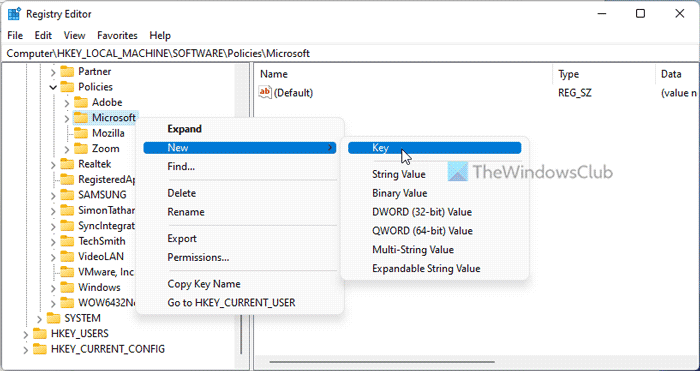
Rechtsklick FVE > Neu > DWORD-Wert (32-Bit) und nenne es so RDVP-Passwort .
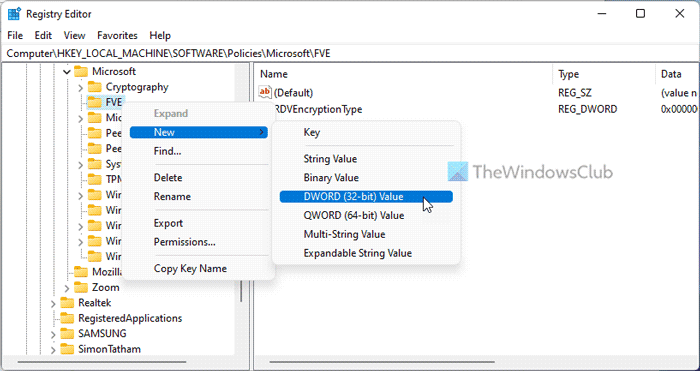
Doppelklicken Sie darauf, um den angegebenen Wert als festzulegen 1 .
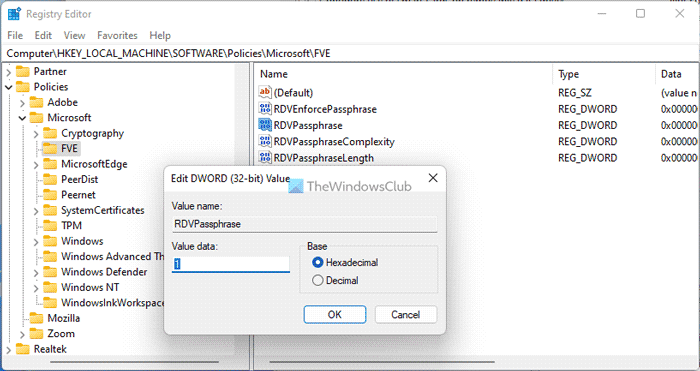
Danach müssen Sie drei weitere REG_DWORD-Werte erstellen. Tun Sie dies und rufen Sie sie an:
- RDVEnforcePassphrase
- RDVPassphraseComplexity
- RDVPassphraseLength
FYI, RDVEnforcePassphrase wurde entwickelt, um Kennwortanforderungen für Wechseldatenträger zu aktivieren oder zu deaktivieren. Sie können diese Werte jedoch als festlegen 1 um diese Option zu aktivieren.
Der RDVEnforcePassphrase REG_DWORD-Wert bedeutet, dass die Kennwortkomplexitätsstufe aktiviert wird. Sie können Wertdaten wie festlegen 0, 1, oder zwei .
Outlook 2007 Fehlerbehebung
Der letzte ist RDVPassphraseLength. Die Standardeinstellung ist auf 8 . Sie können jedoch einen beliebigen Wert auswählen 6 Zu zwanzig .
Klicken Sie abschließend auf BUSSGELD Schaltfläche und starten Sie Ihren Computer neu.
Lesen: So entfernen Sie den BitLocker-Wiederherstellungsschlüssel von OneDrive in Windows 11/10
Wie gebe ich ein Passwort für meinen BitLocker ein?
Um BitLocker-geschützten Datenlaufwerken ein Kennwort hinzuzufügen, können Sie die Befehlszeile oder Windows PowerShell verwenden. Öffnen Sie zunächst eine Eingabeaufforderung oder PowerShell mit Administratorrechten und geben Sie den folgenden Befehl ein: manage-bde -protectors -add c: -TPMAdPIN . Anschließend müssen Sie Ihre PIN zweimal zur Bestätigung eingeben.
Wie ändere ich meine BitLocker-Einstellungen?
Um die BitLocker-Einstellungen in Windows 11 oder Windows 10 zu ändern, haben Sie drei Möglichkeiten. Sie können die Systemsteuerung, den Editor für lokale Gruppenrichtlinien und den Registrierungseditor verwenden. Die Systemsteuerung hat die wenigsten Optionen, während die meisten Optionen im Editor für lokale Gruppenrichtlinien und im Registrierungseditor zu finden sind.
Lesen: Aktivieren oder deaktivieren Sie die Verwendung von BitLocker auf Wechseldatenträgern.















