Wenn Sie mit Bildern in Photoshop arbeiten, ist es wichtig, sie so scharf wie möglich zu machen. Leider kann es aufgrund verschiedener Faktoren manchmal zu verschwommenen Bildern kommen. In diesem Artikel zeigen wir Ihnen, wie Sie verschwommene Bilder in Photoshop korrigieren. Es gibt verschiedene Möglichkeiten, verschwommene Bilder in Photoshop zu korrigieren. Eine Möglichkeit ist die Verwendung des Schärfen-Werkzeugs. Wählen Sie dazu einfach das Scharfzeichnen-Werkzeug aus der Symbolleiste und klicken und ziehen Sie dann über die Bereiche des Bildes, die Sie scharfzeichnen möchten. Eine andere Möglichkeit, verschwommene Bilder zu korrigieren, ist die Verwendung des Filters „Unscharf maskieren“. Gehen Sie dazu zu Filter > Schärfen > Unscharf maskieren. Im angezeigten Dialogfeld können Sie den Betrag, den Radius und den Schwellenwert anpassen, um den gewünschten Effekt zu erzielen. Wenn keine dieser Methoden zu funktionieren scheint, können Sie versuchen, den Smart Sharpen-Filter zu verwenden. Gehen Sie dazu zu Filter > Scharfzeichnen > Intelligentes Scharfzeichnen. Im angezeigten Dialogfeld können Sie den Betrag, den Radius und den Schwellenwert erneut anpassen, um den gewünschten Effekt zu erzielen. Hoffentlich hilft Ihnen eine dieser Methoden, Ihre verschwommenen Bilder in Photoshop zu korrigieren. Wenn nicht, gibt es eine Reihe anderer Dinge, die Sie ausprobieren können, z. B. den Hochpassfilter verwenden oder das Bild in ein intelligentes Objekt konvertieren.
In diesem Beitrag zeigen wir Ihnen wie Verschwommene Bilder in Photoshop korrigieren . Verschwommene Bilder können das Ergebnis einer Kombination von Faktoren sein. Sie können das Ergebnis einer unsachgemäßen Verwendung oder Kalibrierung der Kamera oder des Scanners sein. Verschwommene Bilder können das Ergebnis der Bewegung des Motivs oder des Fotografen während des Fotoshootings sein. Unschärfe kann dadurch verursacht werden, dass das Bild größer ist, als es die tatsächliche Anzahl von Pixeln zulässt. Photoshop ist eines der führenden Grafikprogramme auf dem Markt. Photoshop eignet sich am besten für Bitmaps und zum Bearbeiten, Patchen und Retuschieren von Fotos.
Windows 10 ISO von Microsoft

So beheben Sie verschwommene Bilder in Photoshop
Photoshop kann verschwommene Bilder reparieren, die nicht zu verschwunden sind. Indem Sie viel mit verschiedenen Werkzeugen und Filtern in Photoshop experimentieren, können Sie ein verschwommenes Foto korrigieren. Es gibt keine einzige Möglichkeit, alle verschwommenen Fotos zu korrigieren. Die beste Lösung ist, mit verschiedenen Methoden zu experimentieren und die Veränderungen zu beobachten, bis Sie das perfekte Ergebnis erzielen. Dieser Vorgang kann einfach, sehr schwierig oder unmöglich sein, je nachdem, wie verschwommen das Bild, die Dateigröße und die endgültige Druckgröße sind. Es gibt verschiedene Möglichkeiten, Unschärfe zu beheben, je nach Ursache der Unschärfe und wie stark sie ist.
So machen Sie ein unscharfes Bild mit Photoshop klar
Öffnen Sie Photoshop und gehen Sie zu Datei Dann offen finde dann das verschwommene Bild; Wenn Sie es finden, wählen Sie es aus und klicken Sie darauf offen .
Das Bild wird im Ebenenbedienfeld rechts automatisch als Hintergrund bezeichnet. Der Hintergrund/das Bild wird gesperrt. Die Sperre verhindert Manipulationen am Originalbild. Halten Sie die Hintergrundebene (unscharfes Bild) und ziehen Sie sie nach unten Neue Schichten Symbol unten. Das Bild wird dupliziert. Sie können ein Bild auch duplizieren, indem Sie mit der rechten Maustaste darauf klicken und es auswählen Duplizierschicht, oder klicken Strg + J doppeltes Bild. Die Änderungen werden an der Kopierebene vorgenommen, nicht an der Originalebene. Dadurch wird die ursprüngliche Schicht vor Beschädigungen geschützt.
Gehen Sie zur Menüleiste oben im Fenster und klicken Sie auf Art dann geh zu tatsächliche Pixel oder klicken Strg + 1 . Sie werden feststellen, dass das Bild 100 % wird.
Überprüfen Sie das Bild auf Rauschen wie zufällige weiße Pixel oder JPEG-Artefakte. Entfernen Sie vor dem Schärfen eines Bildes so viele fehlerhafte Pixel wie möglich, da das Schärfen das Bildrauschen verstärken kann.
Mac-Cursor für Windows
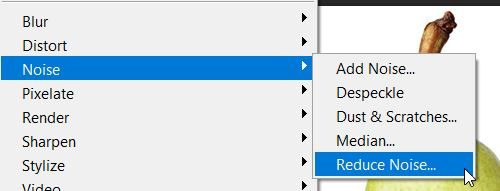
Wählen Sie im oberen Menü „Filter“ aus













