Wenn Ihr Surface nicht startet oder der Fehler „Startgerät fehlt“ angezeigt wird, führen Sie die folgenden Schritte aus, um das Problem zu beheben. Versuchen Sie zunächst einen einfachen Neustart. Wenn das nicht funktioniert, versuchen Sie, den Netzschalter 30 Sekunden lang gedrückt zu halten. Dies erzwingt ein Herunterfahren und einen Neustart. Wenn das nicht funktioniert, versuchen Sie einen Hard-Reset. Halten Sie dazu die Lauter- und die Einschalttaste gleichzeitig 15 Sekunden lang gedrückt. Wenn Sie immer noch Probleme haben, ist möglicherweise der Bootsektor Ihres Surface beschädigt. Um dies zu beheben, müssen Sie ein Surface Recovery-Laufwerk oder ein USB-Flash-Laufwerk verwenden. Erstellen Sie zunächst ein Wiederherstellungslaufwerk. Booten Sie dann vom Laufwerk und wählen Sie „Fehlerbehebung“. Wählen Sie dort „Erweiterte Optionen“ und dann „Eingabeaufforderung“. Geben Sie an der Eingabeaufforderung Folgendes ein: bootrec /fixmbr bootrec /fixboot bootrec /scanos bootrec /rebuildbcd Beenden Sie die Eingabeaufforderung und starten Sie Ihr Surface neu.
Einige Besitzer von Microsoft Surface Go Geräte stehen vor einem Problem, das sie verrückt macht. Immer wenn der Surface Go-Computer eingeschaltet wird, erscheint einige Sekunden nach dem Erscheinen des Microsoft-Logos auf dem Bildschirm eine Meldung mit der Aufschrift: Kein Bootgerät “.

Microsoft Bootstrapper Fehler Office 2013
Die Frage ist, was ist hier los und kann es behoben werden? Aufgrund unserer umfangreichen Erfahrung kann es bei diesem speziellen Problem erforderlich sein, dass wir mehr als eine Lösung diskutieren, um die Situation unter Kontrolle zu bringen. Sie müssen dann jedes einzelne testen, um zu sehen, welches sich als die richtige Lösung für Ihr spezielles Problem herausstellt.
So beheben Sie den Fehler „Kein Startgerät“.
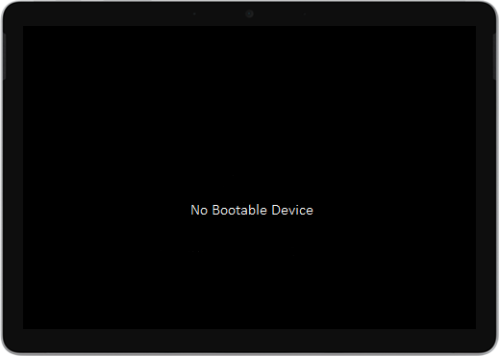
Es ist einfach, die Probleme zu beheben, die den No Boot Device-Fehler verursachen. Befolgen Sie einfach die nachstehenden Anweisungen und es wird Ihnen gut gehen:
- Schließen Sie das Netzteil an Surface Go an
- USB-Stick formatieren
- Laden Sie die USB-Lösungsdatei herunter
- Dateien auf USB-Laufwerk einfügen
- USB in Surface Go einstecken
1] Schließen Sie das Netzteil an Surface Go an.
Die erste Lösung, von der bekannt ist, dass sie funktioniert, ist die Verwendung eines USB-Sticks, um die Dinge wieder zu reparieren. Trennen Sie jetzt, bevor Sie beginnen, alle USB-Laufwerke, SD-Karten, USB-Zubehörteile, externen Monitore und Type Cover von Surface Go.
Sobald dies erledigt ist, sollten Sie die Powerbank an eine Steckdose und mindestens 15 Minuten lang an Surface Go anschließen. Wir empfehlen, immer das mit dem Produkt gelieferte Original-Netzteil zu verwenden.
wie man Musik zu Groove-Musik hinzufügt
2] Formatieren Sie das USB-Laufwerk.
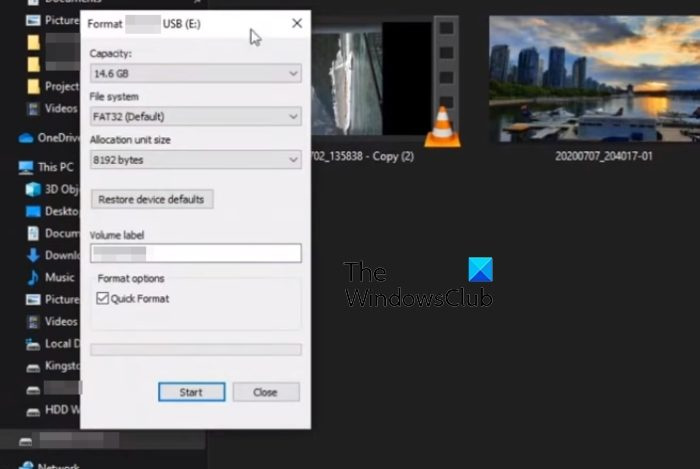
Okay, um dieses Problem mit einem USB-Laufwerk zu beheben, müssen Sie sicherstellen, dass es über mindestens 8 GB Speicherplatz verfügt.
Außerdem muss es im Vergleich zu allen anderen Optionen in FAT32 formatiert sein.
- Navigieren Sie zu Dieser PC und klicken Sie dann mit der rechten Maustaste auf das Symbol des USB-Laufwerks.
- Wählen Sie im Kontextmenü die Option Format.
- Stellen Sie vor dem Formatieren sicher, dass FAT32 ausgewählt ist, und fahren Sie dann fort.
3] USB-Lösungsdatei herunterladen
Als nächstes fahren Sie bitte fort und laden Sie es herunter ZIP-Datei der USB-Lösung von der Microsoft-Website auf einen Surface Go-Computer.
Sie sollten die Datei nicht direkt auf den USB-Stick herunterladen, also denken Sie daran.
4] Fügen Sie die Dateien auf dem USB-Laufwerk ein.
Öffnen Sie den Ordner SurfaceGo_FixNoBootableDevice.zip aus der gerade heruntergeladenen Datei.
Wählen Sie alle darin enthaltenen Dateien und Ordner aus, kopieren Sie sie und fügen Sie sie auf dem zuvor formatierten USB-Laufwerk ein.
Wenn alles nach Plan läuft, sollten Sie 38 Ordner und 2 Dateien auf Ihrem USB-Stick haben.
5] USB in Surface Go einstecken
Der nächste Schritt besteht darin, das USB-Laufwerk in den USB-C-Anschluss des Surface Go einzustecken.
Grafikkarte nicht kompatibel mit Windows 10
- Halten Sie die Leiser-Taste auf Ihrem Gerät gedrückt.
- Während Sie dies tun, drücken Sie bitte sofort den Netzschalter und lassen Sie ihn wieder los.
- Sofort erscheint das Microsoft-Logo auf Ihrem Bildschirm.
- Lassen Sie die Leiser-Taste niemals los.
- Warten Sie auf die Meldung „Bitte warten Sie, während wir das Systemupdate installieren“, bevor Sie die Lautstärketaste loslassen.
- Der Surface Go-Bildschirm wird kurz leer, dann wird die folgende Meldung erneut angezeigt: „Bitte warten Sie, während wir ein Systemupdate installieren.“
- Sie wissen, dass der Vorgang abgeschlossen ist, wenn Surface Go neu gestartet wird.
- Entfernen Sie das USB-Laufwerk vom Computer und das war's.
LESEN : Beheben Sie Probleme mit Surface Go mithilfe eines Wiederherstellungs-USB-Laufwerks
Ist Surface Go dasselbe wie Surface Pro?
Auf beiden Geräten wird eine Version von Windows ausgeführt, die jedoch nicht identisch sind. Beispielsweise ist Surface Go weniger leistungsstark als Surface Pro und günstiger. Wenn wir uns das Surface Go ansehen, sehen wir ein Gerät, das für den täglichen Gebrauch konzipiert ist, während das Pro für Profis gedacht ist.
Kann Surface Go einen Stift verwenden?
Ja, Sie können einen Stift mit dem Surface Go verwenden, und der betreffende Stift heißt Surface Pen. Wenn Sie die Header-Funktionalität nutzen möchten, machen Sie sich keine Sorgen, da alle Surface Go-Versionen sie unterstützen.















