Wenn Sie Adobe-Fehler 1, 15 oder 16 sehen, liegt dies normalerweise daran, dass die Adobe Creative Cloud- oder Adobe Creative Suite-Anwendung Probleme hat, eine Verbindung zum Adobe-Lizenzserver herzustellen. Es gibt ein paar Dinge, die Sie tun können, um das Problem zu beheben. Versuchen Sie zunächst, Ihren Computer neu zu starten. Dadurch wird das Problem manchmal behoben. Wenn das nicht funktioniert, können Sie versuchen, die Anwendung Adobe Creative Cloud oder Adobe Creative Suite zu deinstallieren und dann neu zu installieren. Wenn Sie immer noch keine Verbindung zum Adobe-Lizenzserver herstellen können, müssen Sie möglicherweise Ihre Firewall- oder Proxy-Einstellungen anpassen. Eine Anleitung dazu finden Sie auf der Adobe-Website. Wenn Sie weiterhin Probleme haben, können Sie sich an den Adobe-Kundensupport wenden, um Hilfe zu erhalten.
Adobe erstellt bekannte und weit verbreitete Anwendungen für Grafikdesign, Audio- und Videobearbeitung. Ihre Anwendungen werden sowohl von Profis als auch von Amateuren genutzt. Adobe ist dazu übergegangen, seine Anwendungen nicht mehr auf anderen Medien verfügbar zu machen, sondern sie verfügbar und validiert zu haben kreative Wolke . Personen, die eine ihrer Apps verwenden möchten, müssen sich für ein Creative Cloud-Konto anmelden, für ein Abonnement bezahlen oder eine kostenlose Testversion nutzen, die für einen begrenzten Zeitraum verfügbar ist, und die App herunterladen. Creative Cloud wird auch verwendet, um die App oder Apps zu aktualisieren. Es können jedoch ab und zu Fehler auftreten. Vielleicht Adobe-Konfigurationsfehler 1, 15 oder 16 . Beim Versuch, eine Creative Cloud-App zu starten, tritt ein Konfigurationsfehler auf.
Übertragen von Dateien von PC zu PC mithilfe eines LAN-Kabels in Windows 10

Beheben Sie die Adobe-Konfigurationsfehler 1, 15 oder 16
Adobe 1.15, 16 Konfigurationsfehler treten auf, wenn versucht wird, eine Creative Cloud-Applikation zu starten. Sie werden aufgefordert, die Adobe-Anwendung, die Sie öffnen wollten, zu deinstallieren und neu zu installieren. Diese Fehler treten auf, wenn die Berechtigungen für Anwendungsordner (Adobe PCD und SLStore) falsch eingestellt sind.
Befolgen Sie diese Schritte, um die Adobe-Konfigurationsfehler 1, 15 oder 16 zu beheben:
- Ausgeblendete Elemente anzeigen
- Berechtigungen festlegen
- Als Administrator ausführen
Dies ist die Fehlermeldung, die angezeigt wird, wenn ein Adobe-Konfigurationsfehler auftritt. Der Artikel beschreibt das Problem und wie es behoben werden kann.
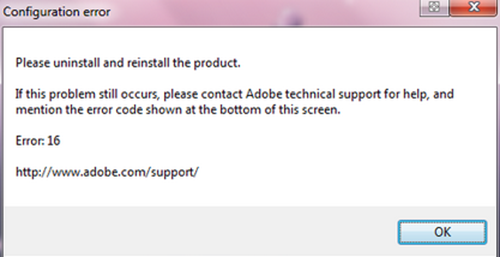
1] Versteckten Ordner anzeigen
Um zu dem Ordner zu gelangen, für den Sie die Berechtigung ändern müssen, müssen Sie „Ausgeblendete Elemente anzeigen“ aktivieren. Dieser Ordner ist standardmäßig ausgeblendet, um ein versehentliches Löschen oder Bearbeiten zu verhindern. Gehen Sie wie folgt vor, um ausgeblendete Elemente anzuzeigen: 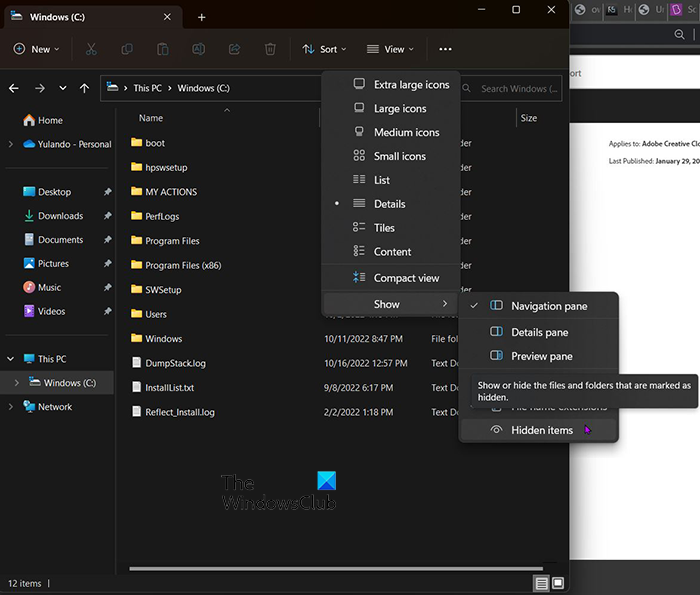
Öffnen Sie ein beliebiges Explorer-Fenster. Gehen Sie nach oben und klicken Sie Art . Ein Dropdown-Menü wird angezeigt, klicken Sie darauf Versteckte Gegenstände wenn es deaktiviert ist. Wenn die Option „Ausgeblendete Elemente“ aktiviert ist, wird daneben ein Häkchen angezeigt.
2] Auflösung einstellen
Um die Berechtigung für Adobe festzulegen, müssen Sie die folgenden Verfahren befolgen. Es gibt zwei Sätze von Ordnern, in denen Sie den Vorgang abschließen müssen, nämlich SLStore und Adobe PCD.
Bild in Wort ersetzen
SLStore – C:ProgramDataAdobeSLStore
Adobe PCD – C:Programme (x86)Gemeinsame DateienAdobeAdobe PCD
SLStore-Ordner
Schauen wir uns die Prozeduren für den SLStore-Ordner an. Wenn Sie dem Speicherort folgen und zum Ordner gelangen, werden Sie feststellen, dass Sie sich innerhalb des Ordners befinden, sodass Sie nicht mit der rechten Maustaste darauf klicken können. Möglicherweise müssen Sie einen Ordner (Adobe-Ordner) zurückgehen und dann mit der rechten Maustaste auf den SLStore-Ordner klicken, oder da Sie sich im SLStore-Ordner befinden, können Sie einfach mit der rechten Maustaste auf eine leere Stelle klicken.
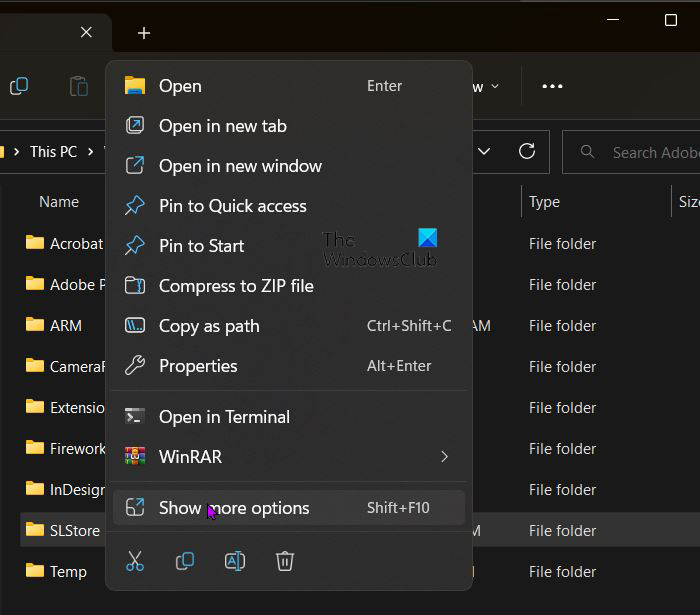
Wenn Sie mit der rechten Maustaste klicken, erscheint ein Menü, wählen Sie Eigenschaften .
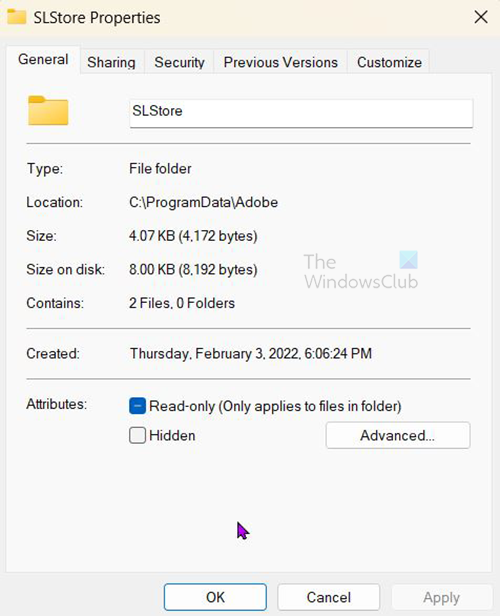
Das SLStore-Eigenschaftenfenster wird angezeigt, gehen Sie zur Registerkarte Sicherheit.
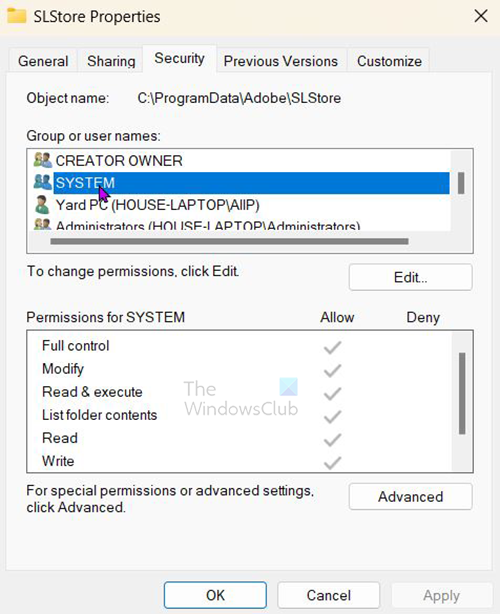
Dies ist Teil der Eigenschaftenfensterberechtigungen. Hier müssen Sie die Berechtigungen bearbeiten. Um Änderungen an Berechtigungen vorzunehmen, klicken Sie auf Bearbeiten.
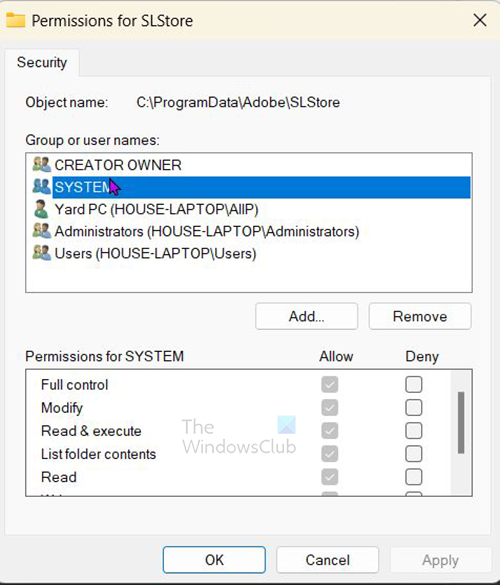
Als du gedrückt hast Bearbeiten , sehen Sie das Fenster Berechtigungen für SLStore-Einstellungen. Als nächstes kommen die Optionen, die Sie auswählen.
Speicherort für temporäre Internetdateien
SLStore
- Administratoren: Vollzugriff
- System: Volle Kontrolle
- Benutzer: Lese- und Sonderberechtigungen
Wenn Sie mit dem Überprüfen der Berechtigungen fertig sind, klicken Sie auf OK, um das Dialogfeld „Berechtigungen“ zu akzeptieren und zu schließen.
Klicken Fortschrittlich im Dialogfeld Eigenschaften.
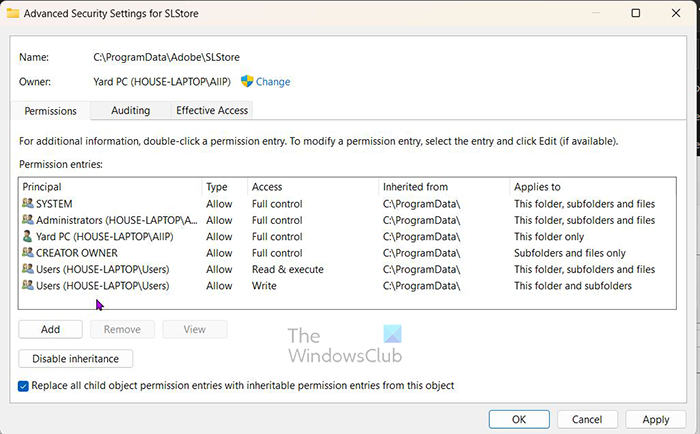
Wählen Ersetzen Sie alle Berechtigungseinträge des untergeordneten Objekts durch Berechtigungseinträge, die von diesem Objekt geerbt wurden. Klicken BUSSGELD , und klicken Sie dann auf OK Auswahl bestätigen oder Stornieren nicht zu ändern.
Adobe PCD-Ordner
Um zum Adobe PCD-Ordner zu gelangen, müssen Sie „Ausgeblendete Elemente anzeigen“ aktivieren. Dies wäre geschehen, als Sie Änderungen am SLStore-Ordner vorgenommen haben, daher sollte es immer noch aktiviert sein. Um auf den Adobe PCD-Ordner zuzugreifen, navigieren Sie zu C:Program Files (x86)Common FilesAdobeAdobe PCD. Sie werden feststellen, dass Sie sich direkt im Adobe PCD-Ordner befinden. Sie können einen Ordner (Adobe-Ordner) zurückgehen und mit der rechten Maustaste auf den Adobe PCD-Ordner klicken oder einfach mit der rechten Maustaste auf eine leere Stelle im Adobe PCD-Ordner klicken. Dies öffnet ein Menü, wählen Sie einfach Eigenschaften.
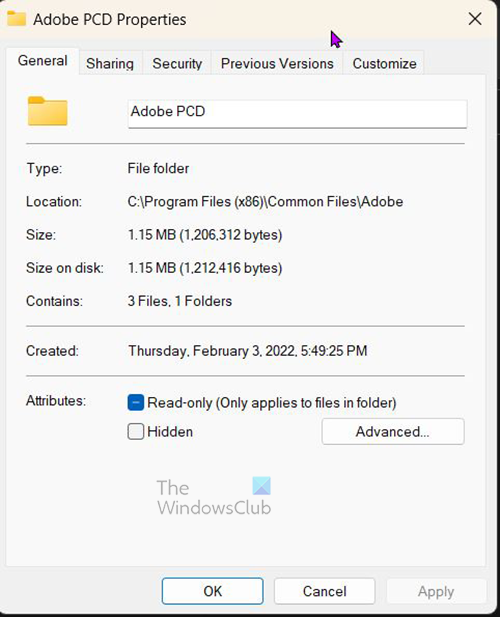
Das Fenster „Adobe PCD-Eigenschaften“ wird angezeigt. Wählen Sie die Registerkarte „Wertpapiere“ aus. Hier müssen Sie die Berechtigungen bearbeiten. Um Änderungen an Berechtigungen vorzunehmen, klicken Sie auf Bearbeiten . 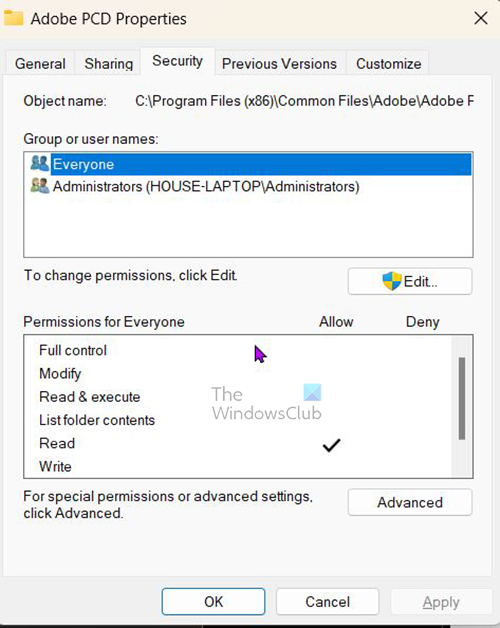
Auf der Registerkarte Sicherheit können Sie die Berechtigungen ändern.
Als du gedrückt hast Bearbeiten , sehen Sie das Fenster mit den Adobe PCD-Berechtigungseinstellungen. Unten ist die Option, die Sie wählen.
Adobe PKD
- Administratoren: Vollzugriff
3] Als Administrator ausführen
Es gibt eine andere Lösung, die Sie ausprobieren können: Sie können die Creative Cloud-App bei jedem Öffnen als Administrator ausführen. Bevor Sie diese Änderung jedoch langfristig vornehmen, sollten Sie sie zunächst testen.
Importieren von Google Mail-Kontakten in Outlook
Sie können überprüfen, ob es funktioniert, indem Sie mit der rechten Maustaste auf die Creative Cloud-App klicken und auswählen Als Administrator ausführen . Wenn das Problem nicht mehr auftritt, stellen Sie die Creative Cloud-App so ein, dass sie immer als Administrator ausgeführt wird.
installieren kreative Wolke Um die Anwendung immer als Administrator auszuführen, klicken Sie mit der rechten Maustaste darauf und wählen Sie sie aus Eigenschaften . Dann gehst du zu Kompatibilität dann wähle Führen Sie dieses Programm als Administrator aus dann drücken BUSSGELD Auswahl bestätigen oder Stornieren ohne Änderung schließen.
Lesen : So verwenden Sie das Adobe Creative Cloud Cleaner-Tool
Was kann die Adobe-Konfigurationsfehler 1, 15 und 16 verursachen?
Adobe 1.15, 16 Konfigurationsfehler treten auf, wenn versucht wird, eine Creative Cloud-Applikation zu starten. Die Adobe-Konfigurationsfehler 1, 15, 16 können durch falsche Berechtigungseinstellungen für Anwendungsordner (Adobe PCD und SLStore) verursacht werden.
Wie behebt man Fehler 16 in Photoshop?
Öffnen Sie den Datei-Explorer, gehen Sie zur Registerkarte Ansicht und überprüfen Sie Versteckte Gegenstände Kasten.
Suchen Sie den Ordner unter C:Programme (x86)Gemeinsame DateienAdobeAdobe PCD. Klicken Sie auf den Ordner, wählen Sie „Eigenschaften














