Wenn Sie wie ich sind, suchen Sie immer nach Möglichkeiten, produktiver zu sein. Eine der besten Möglichkeiten, dies zu tun, ist die Verwendung eines Task-Managers. Ich habe ein paar verschiedene ausprobiert, aber mein aktueller Favorit ist Todoist. In diesem Artikel zeige ich dir, wie du die Erweiterung Todoist für Chrome verwendest. Zuerst müssen Sie die Erweiterung aus dem Chrome Store installieren. Sobald es installiert ist, siehst du ein kleines Todoist-Symbol in deiner Symbolleiste. Klicke darauf und melde dich mit deinem Todoist-Konto an. Sobald Sie angemeldet sind, können Sie mit dem Hinzufügen von Aufgaben beginnen. Klicken Sie dazu einfach auf die Schaltfläche „Aufgabe hinzufügen“. Es erscheint ein Popup, in dem Sie die Aufgabendetails eingeben können. Wenn Sie ein Fälligkeitsdatum oder eine Fälligkeitszeit hinzufügen möchten, klicken Sie auf die Schaltfläche „Datum hinzufügen“. Sie können auch Labels, Prioritäten und Notizen hinzufügen. Wenn Sie fertig sind, klicken Sie einfach auf die Schaltfläche „Aufgabe hinzufügen“ und sie wird Ihrer Liste hinzugefügt. Sie können Ihre Aufgaben anzeigen, indem Sie auf die Schaltflächen „Heute“ oder „Nächste 7 Tage“ klicken. Sie können Ihre Aufgabenliste auch sehen, indem Sie auf die Schaltfläche 'Projekte' klicken. Um eine Aufgabe als abgeschlossen zu markieren, klicken Sie einfach auf das Häkchen daneben. Sie können Aufgaben auch bearbeiten oder löschen, indem Sie auf die Schaltfläche '...' daneben klicken. Das ist alles, was Sie brauchen, um die Todoist für Chrome-Erweiterung zu verwenden. Es ist eine großartige Möglichkeit, organisiert zu bleiben und Dinge zu erledigen. Probieren Sie es aus und sehen Sie, wie es für Sie funktioniert.
0x8024402c
Todoist ist eine der besten Apps für Ihr Unternehmen oder den persönlichen Gebrauch. Einige neue Benutzer wissen es möglicherweise nicht wie man die Todoist für Chrome-Erweiterung verwendet auf ihren Computern. Diese Erweiterung hilft Ihnen, Ihre persönlichen und beruflichen Projekte im Auge zu behalten, bei der Arbeit zusammenzuarbeiten, die Aufgaben Ihrer Kinder zu verfolgen, Listen zu erstellen und vieles mehr. Die Verwendung von Todoist Chrome ist ziemlich einfach, besonders wenn Sie wissen, wo Sie anfangen müssen. Wenn du also die Todoist-App heruntergeladen hast oder dies tun möchtest, ist dies die beste Anleitung, bevor du loslegst.
Einfach ausgedrückt, Todoist ist eine Aufgabenverwaltungssoftware und To-Do-App für kleine Unternehmen, Fachleute und Einzelpersonen. Jeder Todoist-Benutzer übernimmt die Kontrolle über seine Produktivität mit Funktionen wie Labels, Sortieren seiner Arbeit, Meilensteine, Zeitplanung und Filter. Todoist ist auf allen Geräten wie Mobilgeräten, dem Internet, Computern und E-Mail-Plattformen wie Gmail verfügbar und integriert. Sie können es auch in Dropbox, Zapier, Google Kalender und mehr integrieren. Am wichtigsten ist, dass es als Webbrowser-Erweiterung für verfügbar ist Chrome, Safari, Opera, Edge und Firefox . In diesem Beitrag lernen wir, wie man es benutzt Todoist für Chrome .
So verwenden Sie die Todoist für Chrome-Erweiterung
Um deinen Workflow zwischen Todoist und Chrome zu optimieren und zu integrieren, musst du die Todoist-Erweiterung in Google Chrome verwenden. Du kannst Todoist je nach deinen Bedürfnissen und der Größe deines Unternehmens kostenlos, für Unternehmen oder für Profis nutzen. So kannst du die Todoist-Erweiterung in Chrome verwenden:
- Anzeigen der Aufgabenliste
- Website als Aufgabe hinzufügen
- Verwenden Sie Quick Add, um Aufgaben hinzuzufügen
- Verwenden Sie PC-Tastaturkürzel
- Legen Sie das Fälligkeitsdatum auf Heute fest
Wir gehen davon aus, dass Sie heruntergeladen und installiert haben Todoist für Chrome aus dem Chrome Web Store.
1] Sehen Sie sich die Liste der Aufgaben an

Um eine Aufgabenliste anzuzeigen, klicken Sie auf die Schaltfläche Todoist-Symbol oben rechts, an Chrome-Erweiterung . Es erscheint eine detaillierte Übersicht Ihrer Aufgaben. Sie können auf alle anderen Funktionen der Erweiterung zugreifen, ohne die aktuelle Webseite zu verlassen. Die Chrome-Erweiterung von Todoist speichert deine abgeschlossenen Projekte, damit du sie einfach suchen, finden und anzeigen kannst. Sie können diese Aufgaben aus der Liste der aktiven Aufgaben entfernen.
2] Website als Aufgabe hinzufügen
Sie können eine Website auf zwei Arten hinzufügen: Rechtsklick oder von mit Schnellzugabe . Das Hinzufügen einer Website zu Ihren Aufgaben ist eine schnelle Möglichkeit, eine Aufgabe zu benennen, wenn Sie an bestimmten Webseiten oder der Website eines Kunden arbeiten. Hier ist wie:
Um eine Website per Rechtsklick als Aufgabe hinzuzufügen, gehen Sie folgendermaßen vor:
- Gehen Sie zu der Website, die Sie als Aufgabe hinzufügen möchten.
- Hier können Sie mit der rechten Maustaste auf einen beliebigen Teil der Seite klicken und aus der Liste auswählen Zu Todoist hinzufügen .
- Alternativ können Sie bestimmte Texte auf einer Webseite markieren, mit der rechten Maustaste darauf klicken und auswählen Zu Todoist hinzufügen aus der Optionsliste. Die ausgewählten Wörter werden der Titel des Problems sein Todoist-Listen .
Gehen Sie folgendermaßen vor, um eine Website als Aufgabe mit Quick Add hinzuzufügen:
- Wählen Sie in der oberen rechten Ecke aus Todoist-Symbol An Chrome-Erweiterung.
- Wählen das +-Symbol die sich in der oberen Leiste befindet, um sie zu starten Schnell hinzufügen.
- Klicken Sie auf die Schaltfläche unten auf der Seite Website als Aufgabe hinzufügen Option und geben Sie ein Website-Adresse als Titel der Aufgabe.
- Speichern Sie die Aufgabe, indem Sie auf klicken Aufgabe hinzufügen .
Lesen: Beste freiberufliche und professionelle Apps für Windows PC
3] Verwenden Sie Quick Add, um Aufgaben hinzuzufügen
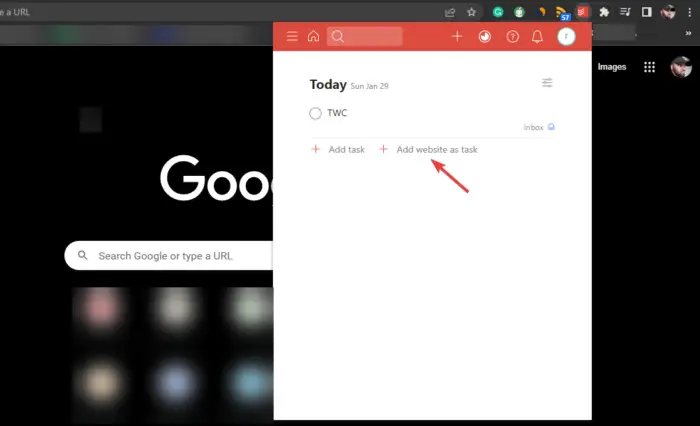
Die Quick Add-Funktion von Todoist ermöglicht es Benutzern, zusätzliche Informationen zu ihren Aufgaben hinzuzufügen. Sie können einem bestimmten Projekt eine Bezeichnung, ein Fälligkeitsdatum, eine Aufgabe hinzufügen, die Priorität einer Aufgabe festlegen und vieles mehr. Diese Funktion bietet eine intelligente Möglichkeit, jedes Detail zu erkennen und hervorzuheben und es zu Ihren Aufgabeninformationen hinzuzufügen. So verwenden Sie Quick Add in einer Chrome-Erweiterung:
- Gehen Sie zu der Website, die Sie als Aufgabe in Chrome hinzufügen möchten.
- Klicke hier mit der rechten Maustaste auf eine beliebige Stelle und wähle „Zu Todoist hinzufügen“ aus der Liste der Optionen.
- Sie können jede hervorheben Text Klicken Sie auf einer Webseite mit der rechten Maustaste darauf und wählen Sie sie aus Zu Todoist hinzufügen .
- Im Popup-Fenster sehen Sie Schnell hinzufügen Besonderheit.
- Auf diese Weise können Sie zusätzliche Informationen über die Aufgabe bearbeiten und hinzufügen, z. B. Fälligkeitsdaten, Prioritätsstufen, Kommentare hinzufügen, die Aufgabe zu einem Projekt hinzufügen usw.
- Wenn Sie mit den vorgenommenen Änderungen zufrieden sind, klicken Sie auf Aufgabe hinzufügen um es zu retten.
4] Verwenden Sie PC-Tastaturkürzel
Tastenkombinationen sind der beste und schnellste Weg, um Dinge in der Todoist Chrome-Erweiterung zu erledigen. Mit der Todoist-Erweiterung können Benutzer Tastaturkürzel erstellen und anpassen. So erstellen und verwenden Sie PC-Tastaturkürzel in Todoist:
- Öffnen Sie den Google Chrome-Browser und klicken Sie auf die Schaltfläche Chrome-Erweiterung in der oberen rechten Ecke.
- Klicken Sie unten im Pop-up auf Erweiterungsverwaltung .
- Wählen Speisekarte in der oberen linken Ecke ( drei horizontale Linien) und wähle Hotkeys .
- Alle Ihre Erweiterungen werden angezeigt. Navigieren Sie zu dem Ort, an dem sich Todoist befindet, und legen Sie zwei Tastaturkürzeloptionen fest − Erweiterung aktivieren Und Zu Todoist hinzufügen .
- Passen Sie Verknüpfungen nach Ihren Wünschen an.
5] Legen Sie das Fälligkeitsdatum auf Heute fest
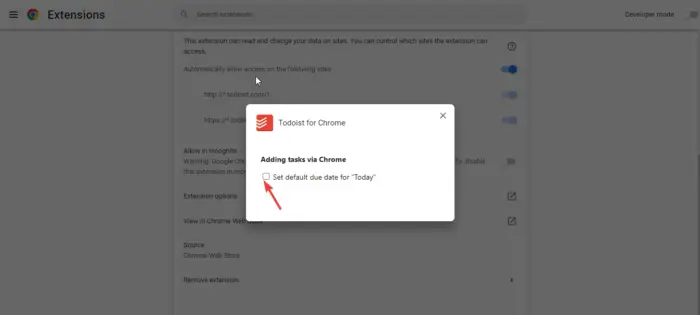
Fristen sind für alle Aufgaben oder Projekte von entscheidender Bedeutung. Oft vergessen wir. Todoist ermöglicht es Benutzern, Fälligkeitsdaten für ihre Aufgaben oder sogar wiederkehrende Fälligkeitsdaten für bestimmte Projekte festzulegen. So setzt du das Fälligkeitsdatum in der Todoist Chrome-Erweiterung auf „Heute“:
- Öffnen Sie den Google Chrome-Browser auf Ihrem Computer.
- Rechtsklick auf Todoist-Symbol und klicken Sie auf Erweiterungsverwaltung Möglichkeit
- Wählen Erweiterungsmöglichkeiten von der Liste.
- Ein neues Popup-Fenster wird angezeigt. Aktivieren Sie das Kontrollkästchen neben Legen Sie das standardmäßige Fälligkeitsdatum auf „Heute“ fest .
Wir hoffen, dass dieser Leitfaden dir beim Einstieg in die Erweiterung Todoist für Chrome geholfen hat.
Warum verwenden Menschen Todoist?
Menschen nutzen Todoist, weil es ihnen hilft, ihre Projekte und Aufgaben über ihr Unternehmen, ihr Zuhause oder ihre individuellen Ebenen hinweg zu organisieren. Es ist ein großartiges Tool für die Zusammenarbeit, das Festlegen von Aufgaben, das Priorisieren, Kennzeichnen, Unteraufgaben und mehr. Menschen können Todoist verwenden, um ihre Projekte zu verwalten, was die Produktivität verbessert.
Wie verfolge ich meinen Fortschritt in Todoist?
Du kannst deinen Fortschritt in Todoist verfolgen, indem du dir die Aufgaben ansiehst, die du täglich oder wöchentlich erledigt hast. Sie können sich auch Projekte oder Aufgaben in der Pipeline ansehen oder solche, die Ihre Priorität erfordern. Todoist kann dir dabei helfen, deine Ziele zu erreichen, indem du dir Ziele setzt und deine Zeit so einteilst, dass du das erledigst, was du tun musst. Sie werden nicht vergessen, die Aufgabe zu erledigen, da Sie die Erinnerungsfunktion verwenden können, um die Zeit im Auge zu behalten.
Weiterlesen: Die besten kostenlosen Trello-Alternativen für das Projektmanagement.















