Wenn Sie ein IT-Experte sind, wissen Sie, dass Microsoft Teams ein leistungsstarkes Tool für die Zusammenarbeit ist. Aber wussten Sie, dass Sie Figma in Microsoft Teams verwenden können?
Figma ist ein Vektorgrafik-Editor, der von Designern wegen seiner Benutzerfreundlichkeit und leistungsstarken Funktionen geliebt wird. Und jetzt, mit der App Figma für Microsoft Teams, können Sie Figma direkt in Microsoft Teams verwenden!
Installieren Sie zunächst die Figma for Microsoft Teams-App aus dem Microsoft App Store. Öffnen Sie dann die App und melden Sie sich mit Ihrem Figma-Konto an. Sobald Sie angemeldet sind, sehen Sie alle Ihre Figma-Projekte in der Seitenleiste.
Um ein Projekt zu öffnen, klicken Sie einfach darauf. Dann können Sie direkt in Microsoft Teams mit der Zusammenarbeit mit Ihrem Team beginnen! Sie können über Ihr Design chatten, Kommentare hinterlassen und sogar das Design direkt in der App bearbeiten.
Wenn Sie also nach einem leistungsstarken Collaboration-Tool für Ihr IT-Team suchen, sollten Sie sich unbedingt Figma für Microsoft Teams ansehen!
Sie können die Möglichkeiten nutzen Microsoft Teams Und Figma zusammen, wie das gemeinsame Erkunden von Ideen in einem Microsoft Teams-Meeting und das Vorführen eines Boards in FigJam, bevor sie mit Projekten und Prototypen in Figma zum Leben erweckt werden. Feigenmarmelade ist ein neues digitales Whiteboard-Tool von Figma. Die Kombination von Figma und Microsoft Teams ermöglicht es Teams, zusammenzukommen und gemeinsam an der Benutzererfahrung zu arbeiten, sowie mehrere Personen dazu zu bringen, Feedback zu sehen und zu geben, und dies asynchron oder in Echtzeit, was wirklich ermächtigend ist.

Figma ist eine UI-Designanwendung mit Online-Grafikbearbeitungsfunktionen. Mit Figma können Sie Grafiken, Wireframe-Websites, Prototypen, mobile Benutzeroberflächen und Social-Media-Posts erstellen und vieles mehr. Dieser Artikel beschreibt die verschiedenen Funktionen von Figma in Microsoft Teams und Sie können Figma in Microsoft Teams verwenden.
Als Grafikbearbeitungstool ist Figma einzigartig. Es wird direkt in Ihrem Browser ausgeführt, sodass Sie auf Ihre Entwürfe zugreifen können, während Sie mit dem Microsoft-Team sprechen, und sogar mit der Entwicklung beginnen können. Es ist ein Online-Whiteboard, das es Teams ermöglicht, besser zusammenzuarbeiten, Ideen zu generieren und Brainstorming durchzuführen. Die FigJam-Funktionalität umfasst Notizen, Emoticons und Zeichenwerkzeuge sowie Formen, vorgefertigte Linien und Konnektoren, Stempel und Cursor-Chats. FigJam arbeitet mit Figma zusammen, sodass Komponenten oder andere Designobjekte auf FigJam einfach in Figma verschoben werden können.
Die wichtigsten Funktionen zur Verwendung von Figma in Microsoft Teams
Mit Figma in Microsoft Teams können Sie Folgendes tun:
- Zugriff zum Bearbeiten der FigJam-Datei, Anzeigen, Hinzufügen und Bearbeiten von FigJam-Dateien.
- Anzeigen oder Bearbeiten des Zugriffs auf die Figma-Designdatei, die Möglichkeit, über Teams anzuzeigen und zu kommentieren
- Mit Dateiberechtigungen können Sie Links anzeigen, um eine Vorschau der Datei in Teams anzuzeigen.
- Präsentation von Figma-Designdateien, Prototypen und FigJam-Dateien und Zusammenarbeit mit den Meeting-Teilnehmern
- Fügen Sie Figma-Dateien als Registerkarten zu jedem Teams-Kanal hinzu und interagieren Sie mit ihnen.
- Zeigen Sie einen einzelnen Feed mit Dateikommentaren, Aktualisierungen und Einladungen an.
- Teilen Sie Links zu Dateien im Chat, die den Dateinamen und eine Vorschau der Datei anzeigen.
- Dateifreigabe und Berechtigungen einrichten. FigJam-Dateien haben auch die Option, eine offene Sitzung zu starten, um jeden vorübergehend einzuladen, eine FigJam-Datei zu bearbeiten, einschließlich derjenigen, die keine Figma-Konten haben.
So verwenden Sie Figma in Microsoft Teams
Figma in Microsoft Teams kann verwendet werden, um FigJam als Registerkarte in ein Teams-Meeting zu integrieren, sodass Meeting-Teilnehmer es wie ein Whiteboard verwenden können.
Es kann auch verwendet werden Integrieren Sie Figma als Registerkarte in Ihren Teams-Kanal, damit alle über die neuesten Updates und Designs auf dem Laufenden bleiben.
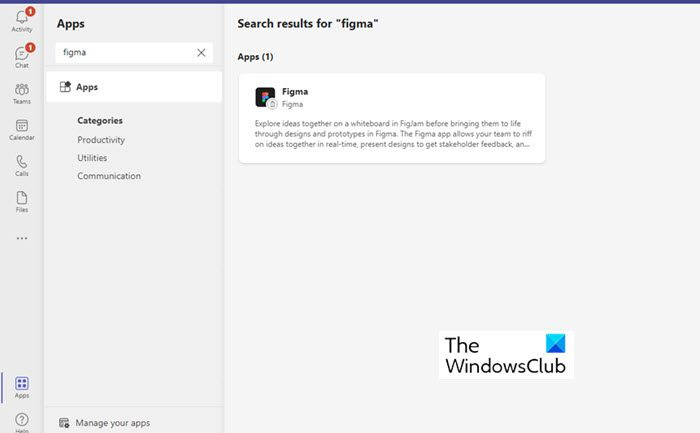
Hier ist eine Liste der Hauptfunktionen von Figma, die Sie bei Ihren täglichen Aktivitäten verwenden können.
- Fügen Sie eine Registerkarte (Figma-App) zu Microsoft Teams hinzu
- Erstellen Sie eine neue FigJam-Datei in Microsoft Teams
- Teilen einer vorhandenen Figma/FigJam-Datei in Microsoft Teams
- Figma-Dateiansicht in der Microsoft Team Desktop-App
- Teilen Sie Links zu Chats und Kanälen in Microsoft Teams
Betrachten wir diese Funktionen genauer.
1] Hinzufügen einer Registerkarte (Figma-App) zu Microsoft Teams
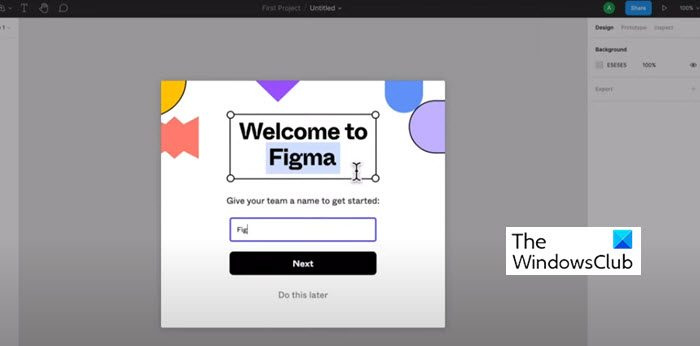
Wählen Sie diese Option, um eine neue Figjam-Datei zu erstellen, damit Teamkollegen Brainstorming durchführen und zusammenarbeiten können, auch wenn Sie kein Figma-Konto haben.
- Benennen Sie im angezeigten Modal die FigJam-Datei und klicken Sie auf Speichern. Möglicherweise stellen Sie fest, dass einem Kanal oder Meeting eine eigene Registerkarte „Datei“ hinzugefügt wurde.
- Wenn Ihr Figma-Konto bereits mit Registerkarten in Microsoft Teams verbunden ist, befindet sich diese neue Datei in Ihrem persönlichen Entwurfsordner in Figma.
- Wenn Ihr Figma-Konto nicht verbunden ist, stellen Sie sicher, dass Sie sich innerhalb von 24 Stunden bewerben und Ihr Board als FigJam-Datei speichern. Nach 24 Stunden ohne Ansprüche wird die Datei endgültig gelöscht.
- Um eine Figma-App hinzuzufügen, entweder aus einem Meeting oder einem Kanal, klicken Sie auf + Apps und suchen Sie dann nach der Figma-App und wählen Sie sie aus. Danach können Sie im modalen Fenster wählen, ob Sie eine FigJam-Datei erstellen oder eine vorhandene Datei freigeben möchten.
Notiz : Die Figma-App muss von Ihrem Administrator hinzugefügt werden, damit sie in Suchen angezeigt wird. Wenn es nicht hinzugefügt wird, zeigen Ihre Suchergebnisse keine Ergebnisse an. Außerdem benötigen Sie möglicherweise die Genehmigung Ihres IT-Administrators, wenn die Figma-App nicht für alle zugelassen ist.
Benutzer sollten beachten, dass die Option + App hinzufügen nur in geplanten Meetings verfügbar ist. Ungeplante Meetings, die aus einem Chat oder Kanal erstellt wurden, haben diese Funktion nicht.
2] Erstellen Sie eine neue FigJam-Datei in Microsoft Teams
Hier können Sie eine neue FigJam in Microsoft Teams erstellen, damit Teammitglieder gemeinsam Brainstorming durchführen und zusammenarbeiten können. Suchen Sie das Popup-Modal, benennen Sie die FigJam-Datei und klicken Sie auf Speichern. Sie werden sehen, dass dem Kanal oder Meeting eine eigene Dateiregisterkarte hinzugefügt wurde.
Wenn Ihr Figma-Konto bereits mit Registerkarten in Microsoft Teams verbunden ist, finden Sie diese neue Datei in Ihrem persönlichen Entwurfsordner in Figma. Wenn Ihr Figma-Konto nicht verbunden ist, stellen Sie sicher, dass Sie sich innerhalb von 24 Stunden bewerben und Ihr Board als FigJam-Datei speichern. Nach 24 Stunden ohne Ansprüche wird die Datei endgültig gelöscht.
3] Teilen einer bestehenden Figma/FigJam-Datei in Microsoft Teams
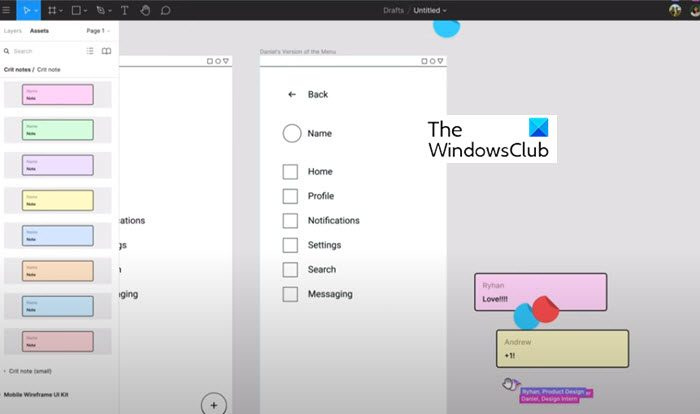
Um eine vorhandene Figma-Designdatei, FigJam-Datei oder einen Prototyp zu teilen, verbinden Sie Ihr Figma-Konto mit den Registerkarten der App in Teams. Fügen Sie über das Popup-Modal den Link zum gewünschten Figma-Design/der gewünschten FigJam-Datei in das Textfeld ein. Verwenden Sie für eine Kanalregisterkarte das Kontrollkästchen, um auszuwählen, ob neue Registerkarteninformationen im Kanal veröffentlicht werden sollen. Wählen Sie „Speichern“ und Sie werden feststellen, dass dem Kanal oder Meeting eine eigene Registerkarte „Datei“ hinzugefügt wurde.
4] Figma-Dateiansicht in der Microsoft Team Desktop-Anwendung.
Geben Sie in der Microsoft Team-Desktop-App Ihre Figma-Datei über eine Registerkarte frei, wenn Sie bereit sind, sie Meeting-Teilnehmern zu präsentieren: Wählen Sie die Registerkarte für die Datei aus, die Sie freigeben möchten. Klicken Sie auf Teilen, um Ihre Präsentation zu starten, wenn Sie bereit sind.
5] Teilen von Links zu Chats und Kanälen in Microsoft Teams
Zum Teilen ziehen Sie Figma-Design-Links und FigJam-Dateien einfach per Drag-and-Drop in Teams-Chats und -Kanäle, um Projekte, Forschung und andere Ressourcen zu hosten. Links werden vergrößert, um dem Publikum eine Vorschau zu zeigen, und der Dateiname und die Miniaturansicht werden unter Ihrem Beitrag angezeigt.
Linkvorschauen sind für jeden sichtbar, dessen Figma-Konto Zugriff auf die Datei hat und verbunden ist, um Figma-Benachrichtigungen zu erhalten.
Die Starter-Version von Figma ist kostenlos
Dieser Plan bietet:
- 3 Figma-Dateien und 3 FigJam-Dateien
- Unbegrenzte persönliche Dateien
- Unbegrenzte Mitwirkende
- Plugins, Widgets und Vorlagen
- App
Erhalten Sie Benachrichtigungen für Updates zu Figma-Designs und FigJam-Dateien
Die folgenden Benachrichtigungen sind im selben Feed aus dem Figma-App-Chat möglich.
Deaktivieren der Feststelltaste 10
- Lassen Sie sich benachrichtigen, wenn jemand Sie in den Dateien, denen Sie folgen, kommentiert und erwähnt.
- Lassen Sie sich benachrichtigen, wenn Sie jemand zu einer Datei einlädt
- Lassen Sie sich benachrichtigen, wenn jemand auf Kommentare antwortet
- Lassen Sie sich benachrichtigen, wenn jemand Datei-, Projekt- und Teameinladungen annimmt oder ablehnt
So aktivieren Sie Figma-Benachrichtigungen in Microsoft Teams
Um Figma-Benachrichtigungen in Microsoft Teams zu aktivieren, klicken Sie auf die drei (...) Punkte in der linken Seitenleiste, um die Figma-App zu finden und auszuwählen.
Geben Sie im Chatfenster der App ein Vereinen und eine Nachricht senden. Befolgen Sie die Anweisungen, um Ihr Figma-Konto zu verbinden. Sobald die Verbindung hergestellt ist, geben Sie ein An im Chatfenster und senden Sie eine Nachricht, um Benachrichtigungen zu aktivieren.
Figma-Benachrichtigungen in Microsoft Teams verwalten
Um Figma-Benachrichtigungen in Microsoft Teams zu verwalten, geben Sie die folgenden Befehle ein und senden Sie sie an den Chat der App:
- Aktivieren Sie diese Option, um Update-Benachrichtigungen von Ihrem Figma-Konto zu erhalten.
- Aus, um keine Figma-Benachrichtigungen mehr zu erhalten.
- Verbinden, um Ihr Figma-Konto mit der Figma-Benachrichtigungsfunktion zu verbinden.
- Deaktivieren, um Ihr Figma-Konto von der Figma-Benachrichtigungsfunktion zu deaktivieren.
Wie kann ich Figma oder FigJam in Microsoft Teams verwenden?
Sie können Figma oder FigJam über Registerkarten in Microsoft Teams integrieren.
Sind Figma und FigJam dasselbe?
Nein, Figma und FigJam sind nicht dasselbe. Figma ist ein digitales Design- und Prototyping-Tool, mit dem die UI und UX von Websites, Apps und mehr gestaltet werden können. Auf der anderen Seite ist FigJam eine Untergruppe von Figma und ein Online-Whiteboard, das Teams dabei hilft, besser zusammenzuarbeiten, Ideen zu generieren und Brainstorming durchzuführen.
Wie unterscheidet sich Figma von Sketch?
Sketch ist eine Desktop-App, während Figma eine Online-App ist, die direkt in Ihrem Browser läuft. Mit Figma können Sie in Echtzeit arbeiten, was in Sketch nicht möglich ist.
Wer kann Figma lernen?
Jeder, der Erfahrung mit Vektordesign-Tools hat, kann Figma lernen.















