Als IT-Experte werde ich oft gebeten, Geisterboxen auf Windows 11-Desktops zu reparieren. Hier ist eine kurze Anleitung, wie es geht. Zuerst müssen Sie den Windows-Registrierungseditor öffnen. Drücken Sie dazu die Windows-Taste + R, geben Sie regedit ein und drücken Sie die Eingabetaste. Navigieren Sie als Nächstes zum folgenden Schlüssel: HKEY_CURRENT_USERSoftwareMicrosoftWindowsCurrentVersionExplorerGhostBoxes Jetzt sollten Sie eine Liste mit Geisterboxen sehen. Um sie zu beheben, löschen Sie einfach den Box-Eintrag. Starten Sie schließlich Ihren Computer neu und die Geisterboxen sollten verschwunden sein.
Geisterboxen sind zufällige, durchscheinende Boxen, die zur falschen Zeit auf Ihrem Computerbildschirm erscheinen können. Die meisten Menschen, die sie melden, sind sich ihrer Herkunft nicht bewusst, daher ist es sehr schwierig, sie loszuwerden. Diese Felder haben jedes Mal seltsame Ladeblasen, wenn die Maus darüber fährt. Wenn sie also um Bereiche Ihres Bildschirms platziert werden, die Sie häufig besuchen, können sie sehr schnell langweilig werden. In diesem Artikel werden wir uns einige Korrekturen ansehen, die Sie durchführen können Entfernen Sie Geisterfenster in Windows 11/10 .

Ghost Boxes auf Windows 11 Desktop reparieren
Geisterbilder oder Kreise auf Ihrem Computerbildschirm können einige Bereiche des Monitors beschädigen, daher ist es eine gute Idee, sich so schnell wie möglich darum zu kümmern. Nachfolgend finden Sie mögliche Lösungen, die Sie implementieren können, um die Geisterfelder oder Kreise auf dem Windows 11-Desktop neben der Taskleiste zu entfernen:
- Starten Sie den Windows-Explorer neu
- Grafiktreiber neu starten
- Deaktivieren Sie MiniSearchHost in der Taskleiste
- Taskleistensuche deaktivieren
- Aktualisieren Sie den Anzeigetreiber oder installieren Sie ihn neu
1] Starten Sie den Windows-Explorer neu.
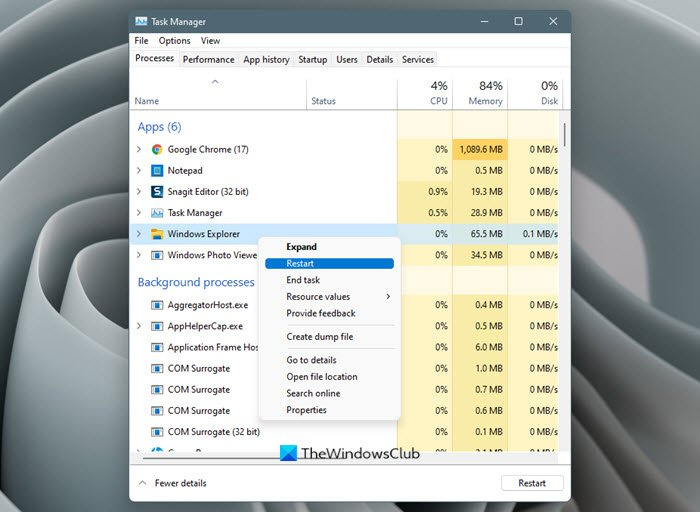
Wir konnten keine neue Partition erstellen
Als erstes können Sie den Windows Explorer neu starten. Hier sind die Schritte, die Sie dafür befolgen müssen:
- Öffnen Sie den Task-Manager, indem Sie in der Suchleiste suchen oder eine Tastenkombination verwenden.
- Öffnen Sie die Registerkarte Prozesse und unter Anwendungen finden Sie den Windows Explorer.
- Klicken Sie mit der rechten Maustaste darauf und klicken Sie auf Neustart.
Der Vorgang dauert nur ein paar Sekunden und prüfen Sie anschließend, ob diese Geisterfenster verschwunden sind oder nicht.
2] Starten Sie Ihren Grafiktreiber neu.
Drücken Sie Win+Ctrl+Shift+B, um den Grafiktreiber neu zu starten und zu sehen, ob das hilft.
3] MiniSearchHost in der Taskleiste deaktivieren.
- Öffnen Sie die Taskleiste wie oben beschrieben.
- Klicken Sie auf die Registerkarte Prozesse.
- Hier finden Sie den Prozess MiniSearchHost.exe.
- Klicken Sie mit der rechten Maustaste darauf und wählen Sie Deaktivieren.
- Wenn Sie es im Prozessabschnitt nicht finden können, versuchen Sie es mit der Registerkarte Details.
MiniSearchHost ist ein Prozess, der Sie informiert, wenn eine Schnellsuche von der Taskleiste aus durchgeführt wird. Wenn sich das Menü nicht vollständig schließt, sind solche Fenster zu sehen.
4] Taskleistensuche deaktivieren
Sie können auch das Suchsymbol in der Taskleiste deaktivieren.
- Rechtsklick auf die Taskleiste und öffnen Taskleisteneinstellungen .
- Hier sehen Sie einen erweiterten Abschnitt namens Taskleistenelemente.
- Ausschalten Suchen Option und Sie werden sofort sehen, wie das Suchsymbol aus der Taskleiste verschwindet.
Dadurch wird die Ausführung des Prozesses MiniSearchHost.exe gestoppt, wodurch Ihr Problem behoben wird.
mein Newsfeed msn
5] Aktualisieren oder installieren Sie Ihren Anzeigetreiber neu.
Ihr nächster Ausweg besteht darin, einen neuen Satz von Anzeigetreibern auf Ihrem Computer zu aktualisieren oder zu installieren. Sie können im Abschnitt „Windows Update“ auf der Seite „Einstellungen“ nach einem neuen Update suchen, und wenn es nicht verfügbar ist, sollten Sie mit der Neuinstallation fortfahren.
- Öffnen Sie den Geräte-Manager, indem Sie in der Suchleiste suchen.
- Suchen Sie Grafikkarten und erweitern Sie sie, um den Anzeigetreiber zu finden.
- Klicken Sie mit der rechten Maustaste darauf und wählen Sie Gerät entfernen.
Anschließend sollten Sie Ihren Computer neu starten, um die automatische Neuinstallation des Bildschirmtreibers zu starten.
Einer dieser Vorschläge wird Ihnen bestimmt weiterhelfen.
Lesen Sie auch : Korrigieren Sie den transparenten oder durchscheinenden Rahmen auf dem Bildschirm in Windows 11
Was ist ein Geisterfenster?
Ein Geisterfenster ist ein schattenähnliches Fenster, das sich oben in der Taskleiste befindet, normalerweise in der unteren linken Ecke, mit einem Ladesymbol, das ständig angezeigt wird. Dies wird normalerweise angezeigt, wenn die Suchleiste in der Taskleiste hängen bleibt und wenn die Maus darüber schwebt. Zu den allgemeinen Fixes gehören das Neustarten von Windows Explorer, das Neustarten von Taskleistenprozessen und das Ausführen des DISM-Dienstprogramms.
Lesen : So entfernen Sie Ghost Touch Bubbles von einem Windows-Tablet.
Kann ich SearchHost exe stoppen?
Das Windows-Suchdienstprogramm wird über den SearchHost.exe-Prozess ausgeführt. Wenn Sie von diesem Prozess erfahren, ohne zu wissen, was es ist, kann es Sie überraschen, da Sie es möglicherweise als Antivirus oder ähnliches betrachten. Der Zweck dieses Dienstprogramms besteht darin, Ihnen die Indizierung auf Ihrem Computer zu ermöglichen, wodurch das Auffinden von Dateien erleichtert wird. Die Aktivierung dieses Prozesses kann jedoch Ihre CPU-Leistung verbrauchen, sodass einige ihn möglicherweise deaktivieren möchten. Dazu müssen Sie den Befehl „services.msc“ im Dialogfeld „Windows ausführen“ ausführen, dort den Windows-Suchdienst finden, mit der rechten Maustaste klicken, um seine Eigenschaften zu öffnen, und auf „Stopp“ klicken.




![HP-Laptop lässt sich nicht einschalten oder aufladen [Fix]](https://prankmike.com/img/battery/BE/hp-laptop-won-t-turn-on-or-charge-fix-1.png)










