Discord ist eine Sprach- und Text-Chat-App für Gamer, mit der Sie ganz einfach Freunde finden, ihnen beitreten und mit ihnen chatten können. Es ist kostenlos, sicher und funktioniert sowohl auf Ihrem Desktop als auch auf Ihrem Telefon. Einige Benutzer haben jedoch Probleme mit der App gemeldet, insbesondere mit der Bildschirmfreigabefunktion. Einige Benutzer berichten, dass der Bildschirm flackert oder verzögert, wenn sie ihren Bildschirm auf Discord teilen. Es gibt ein paar Dinge, die Sie versuchen können, um dieses Problem zu beheben. Stellen Sie zunächst sicher, dass Sie die neueste Version von Discord verwenden. Wenn ja, versuchen Sie, die App neu zu starten. Wenn das nicht funktioniert, versuchen Sie, die App zu beenden und neu zu starten. Wenn diese Tipps das Problem nicht beheben, gibt es ein paar andere Dinge, die Sie ausprobieren können. Eine besteht darin, die Serverregion zu ändern. Öffnen Sie dazu die Discord-App und klicken Sie auf das Zahnradsymbol in der unteren linken Ecke. Klicken Sie dann in der linken Seitenleiste auf „Voice & Video“. Scrollen Sie nach unten und suchen Sie nach dem Dropdown-Menü „Serverregion“. Klicken Sie darauf und wählen Sie eine andere Region aus. Probieren Sie ein paar verschiedene Regionen aus, um zu sehen, ob das Problem dadurch behoben wird. Eine andere Sache, die Sie versuchen können, ist, die Hardwarebeschleunigung zu deaktivieren. Öffnen Sie dazu die Discord-App und klicken Sie auf das Zahnradsymbol in der unteren linken Ecke. Klicken Sie dann in der linken Seitenleiste auf „Benutzereinstellungen“. Scrollen Sie nach unten und suchen Sie nach der Option „Hardwarebeschleunigung“. Schalten Sie es aus und starten Sie die App neu. Wenn Sie immer noch Probleme haben, wenden Sie sich als Nächstes an das Support-Team von Discord. Klicken Sie dazu auf den Link „Hilfe“ in der linken Seitenleiste der App. Klicken Sie dann auf die Schaltfläche „Ticket einreichen“. Füllen Sie das Formular aus und geben Sie so viele Details wie möglich an. Geben Sie unbedingt an, welche Probleme Sie mit der Bildschirmfreigabe haben. Das Support-Team von Discord hilft dir bei der Behebung des Problems.
Eine der größten treibenden Kräfte, die gemacht haben Zwietracht genauso beliebt wie die praktische und nahtlose Bildschirmfreigabe. Für diejenigen unter Ihnen, die es nicht wissen, ermöglicht Ihnen die Bildschirmfreigabefunktion von Discord, Ihren Bildschirm mit anderen Personen auf Ihren Servern zu teilen, egal ob Sie mit Freunden spielen oder Videos streamen. In diesem Artikel werden wir uns ansehen, wie Sie diese beheben können Probleme mit Bildschirmflackern Ihnen möglicherweise begegnen, wenn Sie Ihren Bildschirm in Discord teilen.
Beheben Sie Probleme mit dem Flackern oder der Verzögerung des freigegebenen Discord-Bildschirms
Häufige Gründe für Probleme mit dem Flackern des Discord-Bildschirms sind ein fehlerhafter Cache, veraltete Anzeigetreiber oder das Ausführen einer veralteten Version der App. Mal sehen, wie Sie mögliche Ursachen beseitigen:
- Überprüfen Sie die Berechtigungen und führen Sie Discord als Administrator aus.
- Aktualisieren Sie Discord auf Ihrem PC
- Löschen Sie den Discord-Cache-Ordner
- Wechseln Sie in Discord in den Fenstermodus
- Deaktivieren Sie die Hardwarebeschleunigung
- Aktualisieren Sie Ihre Grafiktreiber
- Discord neu installieren
1] Überprüfen Sie die Berechtigungen und führen Sie Discord als Administrator aus.
Wenn Sie dies noch nicht getan haben, sollten Sie zunächst Discord als Administrator ausführen. Es ist sehr wahrscheinlich, dass die Bildschirmfreigabe flackert, wenn Sie Discord und die App, die Sie versuchen, auf diese Weise auf Ihren Server zu streamen, nicht starten.
dell xps 12 9250 Bewertung
- Öffnen Sie das Startmenü oder suchen Sie einfach in der Suchleiste nach Discord.
- Sobald Sie es gefunden haben, klicken Sie mit der rechten Maustaste und wählen Sie „Mehr“.
- Wählen Sie „Als Administrator ausführen“.
2] Aktualisieren Sie Discord auf Ihrem PC

Fehler 0x800ccc0f
Wie die meisten Apps veröffentlicht Discord regelmäßig Updates, und das Ausführen einer veralteten Version einer App kann alle möglichen Abstürze verursachen, einschließlich Bildschirmflackern. So können Sie Ihre App auf eine neuere Version aktualisieren, falls verfügbar:
- Öffnen Sie das Dialogfeld Ausführen, indem Sie Win + R drücken und eingeben %localappdata% Team
- Öffnen Sie in der Ordnerliste den Discord-Ordner
- Doppelklicken Sie nun auf die Datei Update.exe.
Starten Sie Discord neu, streamen Sie etwas über die Bildschirmfreigabe und prüfen Sie, ob das Problem weiterhin besteht.
3] Löschen Sie den Discord-Cache-Ordner
Wenn das Problem mit den Discord-Cache-Daten zusammenhängt, können Sie auch versuchen, sie vollständig aus dem Cache-Ordner zu löschen.
- Stellen Sie sicher, dass Discord auf Ihrem PC geschlossen ist
- Betreten %Anwendungsdaten% im Dialogfeld Ausführen
- Klicken Sie in der Liste der Anwendungsordner mit der rechten Maustaste auf Discord und wählen Sie die Option „Löschen“.
Starten Sie Discord neu und wenn das Problem mit ungültigen Cache-Daten zusammenhängt, ist es behoben.
4] Wechseln Sie in Discord in den Fenstermodus
Die Bildschirmfreigabe in Discord ist derzeit nur auf Fenster-Apps beschränkt, d. h. Apps, die nicht im Vollbildmodus sind, und es kann zu Abstürzen oder Flackern kommen, wenn Sie versuchen, eine App zu teilen, die kein Fenster hat.
Sie können in den Fenstermodus wechseln, indem Sie die Taste F11 drücken, oder Sie finden die entsprechenden Steuerelemente dafür auch in der oberen linken Ecke der Discord-App.
Wiederherstellen von Standardschriftarten Windows 10
5] Hardwarebeschleunigung deaktivieren
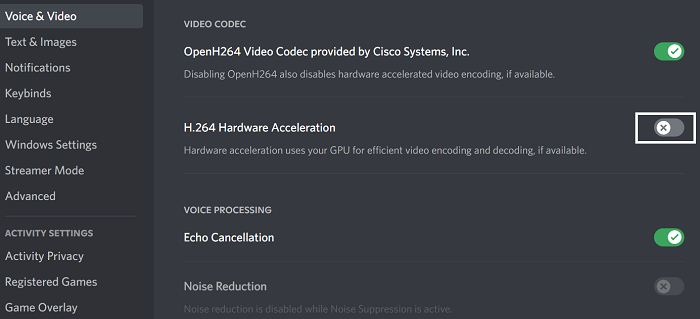
Bei der Hardwarebeschleunigung wird die Leistung Ihrer Grafikkarte genutzt, um prozessorintensive Anwendungen zu unterstützen. Wenn Sie feststellen, dass Ihr Bildschirm stottert oder flackert, wenn Sie ihn mit anderen teilen, kann die Hardwarebeschleunigung Probleme beim Laden von Grafiken verursachen, die zu schwer dafür sind. In diesem Fall ist es besser, die Einstellung ganz zu deaktivieren. Dadurch verursachte Probleme mit Bildschirmflackern treten meist auf relativ alten Computern auf.
- Öffnen Sie die Discord-App
- Klicken Sie auf das Symbol „Einstellungen“ in der unteren linken Ecke des Bildschirms.
- Wählen Sie „Sprache und Video“ aus der Liste der Optionen auf der linken Seite. Scrollen Sie hier als nächstes nach unten und Sie finden die Option H.264 Hardware Accelerated.
Deaktivieren Sie es und starten Sie Discord neu, um zu prüfen, ob das Problem behoben ist.
6] Aktualisieren Sie Ihre Grafiktreiber
Aktualisieren Sie Ihre Grafiktreiber und sehen Sie, ob das hilft.
Starten Sie Firefox im abgesicherten Modus
7] Discord neu installieren
Wenn keine der oben genannten Lösungen für Sie funktioniert hat, besteht der letzte Ausweg darin, Discord auf Ihrem Computer neu zu installieren. Wie bei jeder anderen Windows-Anwendung können Sie dies über die Option „Programm deinstallieren“ in der Systemsteuerung tun.
Was verursacht Bildschirmflimmern?
Ein flackernder Bildschirm auf Ihrem Computer ist keine Seltenheit und kann verschiedene Ursachen haben. Die häufigsten sind ein lockeres oder zerkratztes Bildschirmkabel, ein Wechselrichter oder eine Hintergrundbeleuchtung. Es kann auch durch Softwaremängel wie Anwendungsinkompatibilitäten oder veraltete Anzeigetreiber auf Ihrem PC verursacht werden.
Kann das BIOS den Bildschirm zum Flackern bringen?
Es gibt eine Vielzahl von Ursachen für das Bildschirmflackern Ihres Computers, und diese Probleme können mit Ihrer Software oder Hardware zusammenhängen. Eine weitere mögliche Situation, in der Sie möglicherweise ein Bildschirmflackern auf Ihrem PC feststellen, könnte die Verwendung des BIOS sein. Mehrere Benutzer haben sich über das Flackern des Bildschirms beim Aktualisieren oder Installieren des Betriebssystems über das BIOS beschwert und erklärt, dass es sogar während des Starts auftritt. Wenn Sie auch mit dem gleichen Problem konfrontiert sind, können Sie versuchen, den veralteten Support zu aktivieren.
Dies war unser Leitfaden zu flackernden Problemen bei der Bildschirmfreigabe, die bei der Verwendung der Bildschirmfreigabe auf Discord auftreten können. Wir hoffen, dass Sie es nützlich finden.
















