Wenn Sie in Windows 10/11 die Meldung „Fehler beim Speichern des Drahtlosnetzwerkprofils“ erhalten, machen Sie sich keine Sorgen – es ist eine einfache Lösung.
Im Grunde versucht Ihr Computer, das Profil des drahtlosen Netzwerks am falschen Ort zu speichern.
Flash Video Geschwindigkeitsregelung Chrom
Um dies zu beheben, müssen Sie nur den Speicherort ändern, an dem Ihr Computer diese Profile speichert.
Hier ist wie:
- Öffnen Sie das Netzwerk- und Freigabecenter, indem Sie auf die Schaltfläche Start klicken, dann auf Systemsteuerung klicken, dann auf Netzwerk und Internet klicken und dann auf Netzwerk- und Freigabecenter klicken.
- Klicken Sie auf Adaptereinstellungen ändern.
- Klicken Sie mit der rechten Maustaste auf die Netzwerkverbindung, die Sie ändern möchten, und klicken Sie dann auf Eigenschaften.
- Klicken Sie auf die Schaltfläche Wireless-Eigenschaften.
- Klicken Sie auf die Registerkarte Sicherheit und dann auf das Kontrollkästchen Zeichen anzeigen, um den Sicherheitsschlüssel für das drahtlose Netzwerk anzuzeigen.
- Klicken Sie auf OK und dann auf OK.
Das ist es! Dies sollte die Meldung „Fehler beim Speichern des Drahtlosnetzwerkprofils“ in Windows 10/11 beheben.
Beim Anzeigen der Eigenschaften einer Internetverbindung erhielten einige Benutzer die Meldung ' Fehler beim Speichern des Drahtlosnetzwerkprofils ' Nachricht. Dieselbe Fehlermeldung kann beim Einrichten eines neuen oder beim Löschen eines vorhandenen Netzwerkprofils in Windows 11/10 erscheinen. Wenn Sie diese Fehlermeldung sehen, zeigt Ihnen diese Anleitung, wie Sie das Problem beheben können.

Powerpoint Draft Wasserzeichen
Vollständige Fehlermeldung:
Fehler beim Speichern des Drahtlosnetzwerkprofils – Beim Speichern des Drahtlosnetzwerkprofils ist in Windows ein Fehler aufgetreten. Spezifischer Fehler: Das System kann die angegebene Datei nicht finden.
Wie heißt das WLAN-Profil?
Ein Drahtlosnetzwerkprofil oder WiFi-Profil enthält Informationen wie SSID, Passwort usw. Ihr Computer verwendet diese Informationen, um eine Verbindung zum Internet herzustellen. SSID (Service Set IDentifier) ist der Name des Netzwerks. Wenn Sie WLAN auf Ihrem Computer oder Smartphone öffnen, sehen Sie in der Liste der Netzwerke die SSID.
Wie füge ich meinem WLAN ein Profil hinzu?
Windows 11/10 ermöglicht es Benutzern, neue WLAN-Netzwerkprofile zu erstellen. Sie können dies über die Einstellungen-App oder die Systemsteuerung tun. Beim Einrichten eines neuen Netzwerkprofils müssen Sie den Netzwerknamen, den Sicherheitstyp und den Sicherheitsschlüssel eingeben. Wie bereits erläutert, erhalten einige Benutzer ' Fehler beim Speichern des Drahtlosnetzwerkprofils “ beim Erstellen eines neuen Netzwerkprofils. Wenn Ihnen dasselbe passiert, können Sie die in diesem Beitrag bereitgestellten Lösungen verwenden.
Fix Fehler beim Speichern der Profilnachricht für drahtlose Netzwerke in Windows 11/10.
Wenn Sie das ' Fehler beim Speichern des Drahtlosnetzwerkprofils “, verwenden Sie die unten beschriebenen Korrekturen.
- Installieren Sie das neueste Windows-Update
- Beschädigte Systemdateien reparieren
- Führen Sie einen Malware- und Antivirus-Scan durch
- Fehlerbehebung im sauberen Startzustand
- Netzwerktreiber deinstallieren und neu installieren
- Setzen Sie Ihr WLAN-Netzwerk zurück
Wir haben all diese Fixes unten im Detail erklärt.
1] Installieren Sie das neueste Windows-Update.
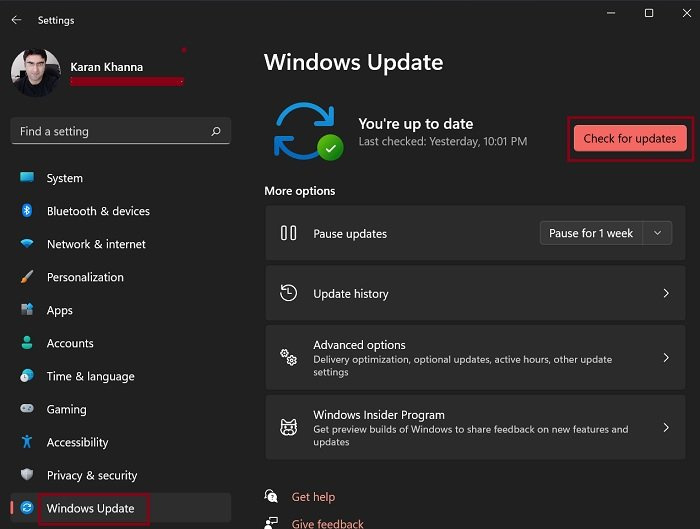
Auf einem Windows-Computer können ähnliche Probleme auftreten, wenn Sie eine veraltete Version von Windows 11/10 haben. Stellen Sie daher sicher, dass Sie die neueste Version von Windows 11/10 installiert haben. Öffnen Sie die Windows 11/10-Einstellungen und gehen Sie zur Seite Windows Update, um manuell nach Updates zu suchen. Wenn ein Update verfügbar ist, installieren Sie es.
2] Reparieren Sie beschädigte Systemdateien
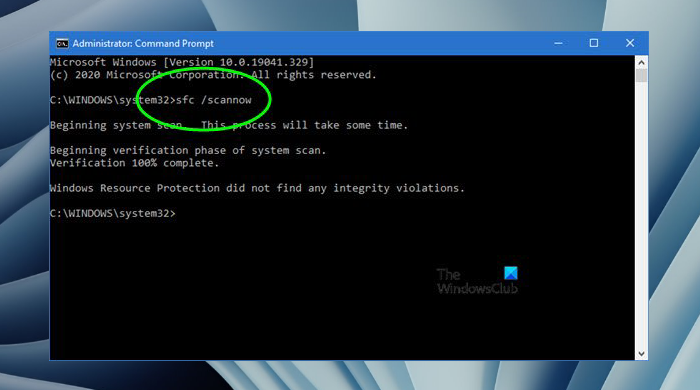
Ein weiterer möglicher Grund für diesen Fehler sind beschädigte Systemdateien. Das Betriebssystem Windows 11/10 verfügt über integrierte Tools zum Reparieren beschädigter Systemdateien. Sie können System File Checker und DISM-Tools verwenden, um Systemdateien zu reparieren. Überprüfen Sie nach Abschluss des Vorgangs, ob das Problem weiterhin besteht.
Audio von DVD rippen
3] Führen Sie einen Malware- und Antivirus-Scan durch.
Wenn alles normal klingt, als ob Sie die neueste Version von Windows 11/10 installiert haben, Ihre Systemdateien intakt sind oder Sie Systemdateien wiederhergestellt haben, aber die Fehlermeldung immer noch in den Eigenschaften der Internetverbindung erscheint, ist Ihr System möglicherweise infiziert. Sie sollten einen Malware-Scan und einen Antivirus-Scan durchführen.
Windows Defender ist ein guter Antivirus, der von Microsoft entwickelt wurde. Wenn Sie möchten, können Sie auch kostenlose Antivirensoftware oder kostenlose eigenständige On-Demand-Antivirensoftware verwenden, um Ihr System zu scannen.
4] Fehlerbehebung im sauberen Startzustand
Der Fehler könnte durch eine widersprüchliche Start-App eines Drittanbieters oder einen Drittanbieterdienst verursacht werden. Um zu überprüfen, ob dies bei Ihnen der Fall ist, beheben Sie den sauberen Startstatus. Starten Sie Ihren Computer im Clean Boot-Modus und prüfen Sie, ob Windows beim Erstellen eines neuen WLAN-Profils, beim Löschen eines vorhandenen WLAN-Profils oder beim Anzeigen der Internetverbindungseigenschaften dieselbe Fehlermeldung anzeigt.
öffnet die Überprüfung der Kindersicherung
Wenn das Problem in einem sauberen Startzustand nicht auftritt, besteht der nächste Schritt darin, nach einer widersprüchlichen Anwendung oder einem Startdienst eines Drittanbieters zu suchen. Aktivieren Sie dazu alle deaktivierten Startanwendungen und starten Sie Ihren Computer neu. Prüfen Sie nun, ob das Problem weiterhin besteht. Wenn dies der Fall ist, beginnen Sie damit, Anwendungen nacheinander zu deaktivieren, und starten Sie Ihren Computer jedes Mal neu, wenn Sie eine laufende Anwendung deaktivieren. Dies hilft Ihnen, die problematische Anwendung zu identifizieren, die ausgeführt werden soll. Befolgen Sie dasselbe Verfahren, um den in Konflikt stehenden Drittanbieterdienst zu identifizieren. Sobald Sie den problematischen Dienst gefunden haben, deaktivieren Sie ihn dauerhaft mit der Dienste-App.
Einige betroffene Benutzer haben festgestellt, dass das Problem mit dem SafetyNutManager-Prozess zusammenhängt.
5] Deinstallieren Sie den Netzwerktreiber und installieren Sie ihn erneut.
Sie können auch versuchen, den Netzwerktreiber neu zu installieren und sehen, ob das hilft. Die Schritte sind:
- Öffnen Sie den Geräte-Manager.
- Expandieren Netzwerkadapter Zweig.
- Klicken Sie mit der rechten Maustaste auf den Netzwerktreiber und wählen Sie ihn aus Gerät löschen .
- Starte deinen Computer neu.
Beim Neustart sucht Windows nach fehlenden Treibern und installiert diese.
6] Setzen Sie Ihre Wi-Fi-Netzwerkeinstellungen zurück.
Wir empfehlen außerdem, dass Sie Ihre Wi-Fi-Netzwerkeinstellungen zurücksetzen. Diese Aktion setzt die Netzwerkkomponenten auf ihre Standardwerte zurück und installiert die Netzwerkadapter neu. Das Zurücksetzen des Netzwerks in Windows 11/10 ist nützlich, wenn Sie Probleme haben, sich mit dem Internet zu verbinden.
Hoffe das hilft.












![Sprachdiagnose-Kalibrierungsfehler 0x800706BE [behoben]](https://prankmike.com/img/audio/A0/speech-diagnostic-calibrate-error-0x800706be-fixed-1.png)


