Wenn Sie ein IT-Experte sind, wissen Sie, dass die Indizierung der Outlook-Suche, die unter Windows 11/10 nicht funktioniert, ein echtes Problem sein kann. Hier ist eine schnelle Lösung, mit der Sie Ihre Suchindizierung im Handumdrehen zum Laufen bringen können.
1. Stellen Sie zunächst sicher, dass der Windows-Suchdienst ausgeführt wird. Öffnen Sie dazu die Dienste-MMC (services.msc) und suchen Sie nach dem Windows-Suchdienst. Wenn der Dienst nicht ausgeführt wird, klicken Sie mit der rechten Maustaste darauf und wählen Sie Start.
2. Als nächstes müssen Sie den Suchindex neu erstellen. Öffnen Sie dazu die Systemsteuerung „Indizierungsoptionen“ (geben Sie „Index“ in das Suchfeld des Startmenüs ein und wählen Sie „Indizierungsoptionen“ aus den Ergebnissen aus).
3. Klicken Sie im Dialogfeld Indizierungsoptionen auf die Schaltfläche Erweitert. Klicken Sie im Dialogfeld „Erweiterte Optionen“ auf die Schaltfläche „Neu erstellen“. Dadurch wird der Index-Wiederherstellungsprozess gestartet; Wenn es fertig ist, sollte Ihre Suchindizierung ordnungsgemäß funktionieren.
4. Wenn Sie weiterhin Probleme haben, können Sie versuchen, den Windows-Suchdienst zurückzusetzen. Öffnen Sie dazu die Dienste-MMC (services.msc) und suchen Sie nach dem Windows-Suchdienst. Klicken Sie mit der rechten Maustaste auf den Dienst und wählen Sie Beenden aus. Klicken Sie dann erneut mit der rechten Maustaste auf den Dienst und wählen Sie Start. Dies sollte den Dienst zurücksetzen und hoffentlich Ihr Suchindizierungsproblem beheben.
Es kann gelegentlich zu Abstürzen mit der Outlook-Suchoption kommen, ein häufiger Fehler ist suchindizierung funktioniert nicht in outlook . In diesem Beitrag werden wir uns einige praktische Lösungen ansehen, die behoben werden können Indizierung der Outlook-Suche funktioniert nicht Probleme.

Korrigieren Sie die defekte Indexierung der Outlook-Suche
Wenn die Suchindizierung in Outlook nicht funktioniert, kann das Laden von E-Mails fehlschlagen oder sogar Outlook einfrieren. Microsoft hat dieses Problem bestätigt und erklärt, dass dieses Problem bei Benutzern von POP- und IMAP-Konten auftreten kann, wenn ihre E-Mails lokal in PST-Dateien gespeichert werden. Sehen wir uns nun an, wie dieses Problem auf einem Windows-Computer gelöst werden kann.
- Führen Sie die Windows-Problembehandlung für Suche und Indizierung aus.
- Überprüfen Sie den Indizierungsstatus in Outlook
- Stellen Sie sicher, dass die Windows-Suche aktiviert ist
- Erstellen Sie das Windows-Suchverzeichnis neu
- Ändern Sie die Windows-Indizierungsoptionen
- Reparieren Sie Microsoft Office
1] Führen Sie die Windows-Problembehandlung für Suche und Indizierung aus.
Als Erstes sollten Sie versuchen, die Problembehandlung für Suche und Indizierung auszuführen, die in den Windows-Einstellungen verfügbar ist. Dies kann Ihnen helfen, den Grund herauszufinden, warum die Indizierung der Outlook-Suche nicht funktioniert, und sie sogar zu beheben.
- Öffnen Sie die Windows-Einstellungen mit der Tastenkombination Win + 'I'.
- Wählen Sie auf der Registerkarte System die Option Problembehandlung und klicken Sie auf Andere Problembehandlungen.
- Suchen Sie in der Liste der verfügbaren Problembehandlungen nach der Problembehandlung für Suche und Indizierung.
- Überprüfen Sie die Probleme, mit denen Sie Probleme haben, und klicken Sie auf Weiter.
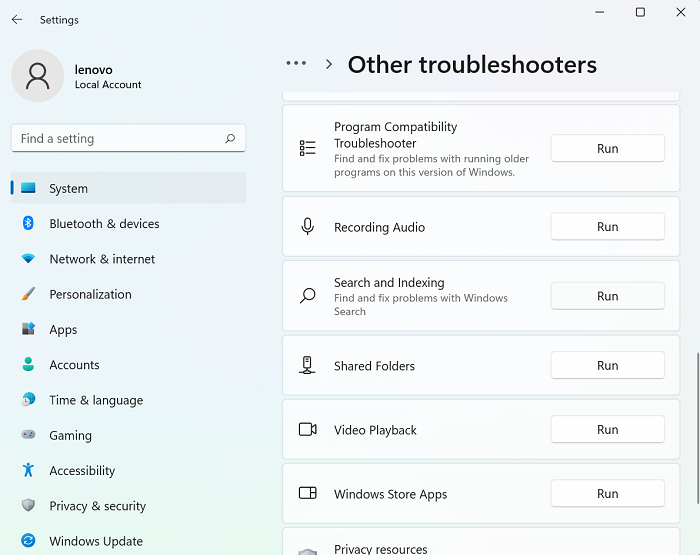
Wie installiere ich Windows 10 iot auf Himbeer-Pi 3
Warten Sie, bis der Fehlerbehebungsprozess abgeschlossen ist. Danach erkennt Windows möglicherweise das Problem, dass die Indexierung der Outlook-Suche nicht funktioniert, und implementiert eine Lösung dafür.
Wenn dies nicht funktioniert, können Sie eine der anderen unten vorgeschlagenen Methoden wählen.
Lesen : Der Suchindexer wird nach einem Neustart immer zurückgesetzt und neu gestartet.
2] Überprüfen Sie den Indizierungsstatus in Outlook.
Ein weiterer möglicher Grund, warum die Outlook-Suche nicht funktioniert, könnte ein Fehler seitens Outlook sein. Daher wird Ihnen auch empfohlen, den Indizierungsstatus von Outlook zu überprüfen.
- Öffnen Sie Outlook und klicken Sie auf Suchen.
- Klicken Sie in der oberen rechten Ecke der Suchleiste auf „Suchwerkzeuge“ und wählen Sie die Option „Indexierungsstatus“.
- Warten Sie eine Weile, bis alle Elemente indiziert sind, und prüfen Sie danach erneut, ob dieses Problem in Outlook behoben ist oder nicht.
Lesen : Die Windows-Suche konnte nicht initialisiert werden
3] Stellen Sie sicher, dass die Windows-Suche aktiviert ist
Ein weiterer Schlüsselfaktor zur Vermeidung dieses Problems besteht darin, sicherzustellen, dass die Windows-Suchdienste betriebsbereit sind. Dies kann über den Service Manager erfolgen.
- Öffnen Sie das Befehlsfenster Ausführen mit der Tastenkombination Win + R.
- Scrollen Sie hier nach unten, um die Windows-Suche zu finden
- Klicken Sie mit der rechten Maustaste darauf und öffnen Sie seine Eigenschaften
- Öffnen Sie nun die Dropdown-Liste „Starttyp:“ auf der Registerkarte „Allgemein“ und wählen Sie „Automatisch“.
- Klicken Sie auf Übernehmen, um diese Änderung zu speichern.
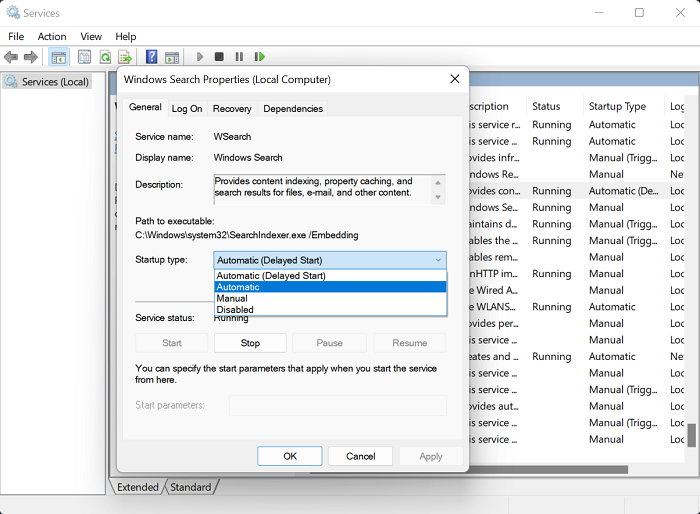
Airpods trennen sich immer wieder vom PC
Starten Sie nun Ihren Computer neu und prüfen Sie, ob ein Problem mit der Suchoption in Outlook vorliegt.
Lesen: So entfernen Sie die eingeschränkte Verbindungswarnung in Outlook
4] Reparieren Sie das Windows-Suchverzeichnis.
Eine andere Möglichkeit, die defekte Indexierung der Outlook-Suche zu beheben, besteht darin, das vorhandene Suchverzeichnis aller zuvor in Windows durchsuchten Daten neu zu erstellen. Sie können dies über die Indizierungsoptionen tun.
- Finden Sie Indizierungsoptionen in der Suchleiste, die auf der Taskleiste verfügbar ist.
- Wählen Sie im Dialogfeld „Indizierungsoptionen“ die Option „Erweitert“, um das Fenster „Erweiterte Optionen“ zu öffnen.
- Klicken Sie anschließend auf Neu erstellen
- Speichern Sie dies, indem Sie auf OK klicken und dann Schließen wählen.
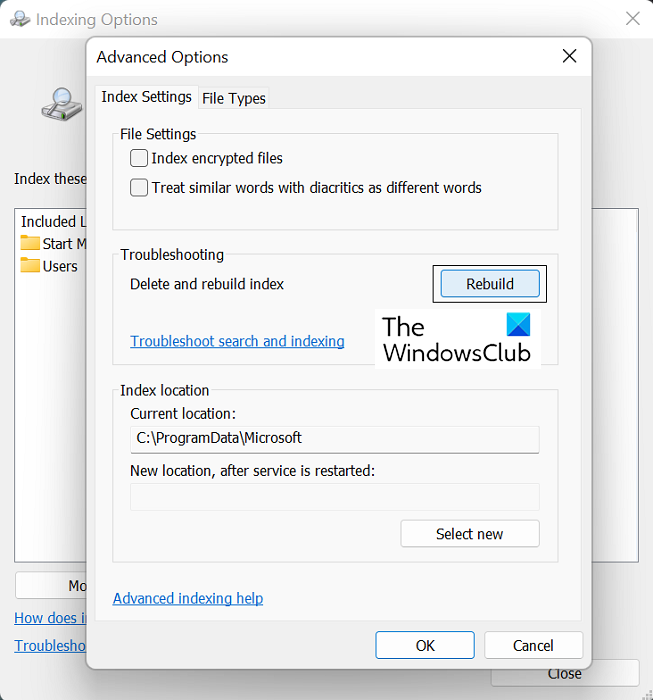
Sobald dies erledigt ist, überprüfen Sie in Ihrem Outlook, ob die Suchindizierung funktioniert oder nicht.
SPITZE : Das Indexer-Diagnosetool hilft bei der Behebung von Problemen mit dem Indexer der Windows-Suche.
5] Ändern Sie die Windows-Indizierungsoptionen
Die Indizierung in Windows ist der Prozess des Katalogisierens von Dateien, Nachrichten und anderen Daten auf einem Computer. Auf diese Weise können Sie Elemente auf Ihrem PC einfacher finden. Manchmal kann Ihnen auch das Optimieren dieser Indizierungsoptionen unter Windows bei dem betreffenden Outlook-Fehler helfen.
- Klicken Sie auf die Suchleiste in der Windows-Taskleiste und suchen Sie nach den Indizierungsoptionen in der Systemsteuerung.
- Klicken Sie wie in 4 auf „Erweitert“.UndProblemumgehung oben
- Wählen Sie oben die Registerkarte „Dateitypen“ und suchen Sie in der Liste der verfügbaren Dateien die Datei mit der Erweiterung „msg“.
- Klicken Sie auf diese Datei, wählen Sie die Option „Eigenschaften und Dateiinhalte indizieren“ und klicken Sie abschließend auf „OK“.
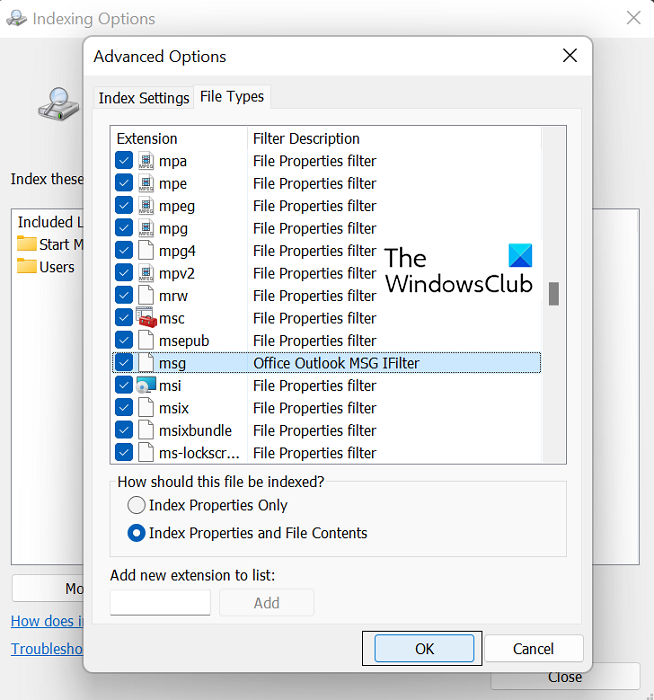
Wenn Ihnen keine der oben genannten Lösungen hilft, besteht die letzte Möglichkeit darin, eine Online-Reparatur der Microsoft Office-Suite zu initiieren.
6] Reparieren Sie die Microsoft Office Suite
Gehen Sie folgendermaßen vor, um die Microsoft Office-Anwendung auf Ihrem PC wiederherzustellen:
Nicht genügend Speicherplatz für Windows Update
- Öffnen Sie die Windows-Einstellungen und wechseln Sie in der Optionsleiste auf der linken Seite des Bildschirms zur Registerkarte Anwendungen.
- Klicken Sie auf „Apps & Funktionen“ und suchen Sie in der Suchleiste „Liste der Anwendungen“ nach Microsoft Office.
- Diese Suche gibt Microsoft Office Suite zurück. Klicken Sie auf das Symbol mit den drei Punkten und wählen Sie Bearbeiten.
- Wählen Sie die Option Online-Wiederherstellung und klicken Sie auf Wiederherstellen.
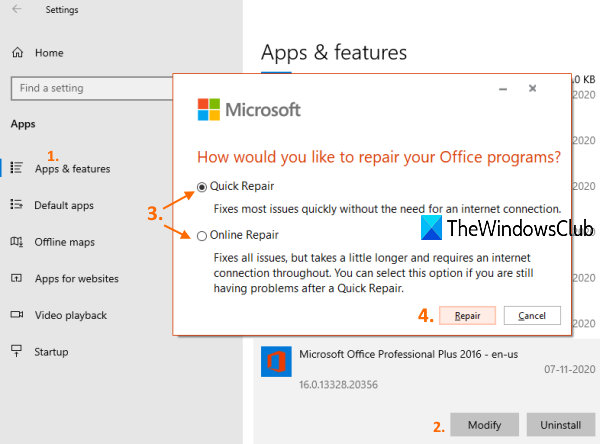
Warten Sie eine Weile, bis dieser Vorgang abgeschlossen ist, und starten Sie anschließend Ihren Computer neu, um die Änderungen zu reparieren und anzuwenden. Ich hoffe, dass dies alle Probleme löst, die Sie mit der Suchindizierung in Outlook haben.
Wir hoffen, dass unsere ausführliche Anleitung zum Indexierungsproblem der Outlook-Suche Ihnen hilft, alle damit verbundenen Probleme zu lösen.
Warum zeigt Outlook nicht alle E-Mails in der Suche an?
Ein weiteres häufiges Outlook-bezogenes Problem, das Benutzer erlebten, war nach der Installation des Windows 10-Updates KB5008212 oder dem Upgrade auf Windows 11, als Outlook nicht die zuletzt empfangenen E-Mails in den Suchergebnissen anzeigte. Dieses Problem betraf hauptsächlich Benutzer mit POP-, IMAP- und eigenständigen Exchange-Konten. Microsoft hat dieses Problem erkannt und Updates dafür in seinen März 2022-Updates für Windows 11 veröffentlicht.
Woher weiß ich, ob die Outlook-Indizierung abgeschlossen ist?
Wenn Sie der Meinung sind, dass Outlook nicht alle Ihre Elemente indiziert hat, d. h. wenn Sie eine Suche durchführen und das Ergebnis erhalten, dass das Element nicht gefunden wurde, können Sie die Indexierungsfunktion beheben. Öffnen Sie dazu Outlook und klicken Sie auf das Suchfeld. Klicken Sie hier auf das Dropdown-Menü „Suchwerkzeuge“ und dann auf „Indizierungsoptionen“. Wenn alle Elemente korrekt indiziert wurden, sehen Sie die Meldung „Outlook hat die Indizierung aller Ihrer Elemente abgeschlossen. Es sind noch 0 Elemente zum Indexieren übrig.' heraus springen. Wenn nicht, warten Sie einige Minuten, bis die nicht indizierten Elemente im Index registriert sind.













![Firefox lädt keine Dateien herunter oder speichert sie [Working Fix]](https://prankmike.com/img/firefox/B5/firefox-not-downloading-or-saving-files-working-fix-1.jpg)
