Wenn Sie ein Fan von Streaming-TV sind, dann sind Sie wahrscheinlich mit Hulu vertraut. Es ist ein großartiger Dienst, der Benutzern eine Menge Inhalte zum Ansehen bietet, aber mit bestimmten Browsern – nämlich Chrome – nicht immer gut funktioniert. Wenn Sie versuchen, Hulu in Chrome anzusehen und es nicht funktioniert, gibt es ein paar Dinge, die Sie versuchen können, um das Problem zu beheben. Löschen Sie zuerst Ihren Cache und Ihre Cookies. Dadurch werden häufig kleinere Browserprobleme behoben. Wenn das nicht funktioniert, versuchen Sie es mit einem anderen Browser. Hulu scheint am besten in Safari und Firefox zu funktionieren. Wenn Sie versuchen, auf Ihrem Telefon oder Tablet zuzuschauen, ist die Hulu-App normalerweise die beste Wahl. Wenn Sie weiterhin Probleme haben, liegt möglicherweise ein Problem mit Ihrem Konto vor. Wenden Sie sich an den Hulu-Kundendienst, um zu sehen, ob er Ihnen helfen kann. Hoffentlich wird eine dieser Lösungen das Problem beheben und Sie können wieder Ihre Lieblingssendungen auf Hulu ansehen.
Ist Hulu funktioniert nicht in Chrome ? Wir werden besprechen, was Sie tun können, um dieses Problem zu beheben. Hulu ist eine der bekanntesten Video-Streaming-Plattformen mit vielen TV-Shows und Filmen. Sie können über einen Webbrowser auf den Dienst zugreifen oder seine Anwendung auf dem erweitern, den Sie für richtig halten. Mehrere Benutzer haben jedoch berichtet, dass Hulu nicht mit Chrome funktioniert, entweder lässt sich die Website nicht öffnen oder sie haben Probleme beim Ansehen von Videos auf der Website.
![Hulu funktioniert nicht in Chrome [behoben]](https://prankmike.com/img/chrome/87/hulu-not-working-on-chrome-fixed-1.jpg)
Dies war ein häufiges Problem, das neben vielen anderen Faktoren hauptsächlich durch die Verwendung des veralteten Chrome-Browsers verursacht wurde. Wir haben jedoch einige bewährte Lösungen gefunden, die Sie anwenden können, um das Problem zu beheben, dass Hulu nicht mit Chrome funktioniert, und wir werden Sie in diesem Artikel darüber informieren. Sehen wir uns vorher die häufige Ursache dieses Problems an.
Häufige Gründe, warum Hulu auf Chrome nicht funktioniert
Das Problem, dass Hulu in Chrome nicht funktioniert, kann sich auf zwei Arten äußern: Entweder können Sie in Chrome nicht auf die Hulu-Website zugreifen, oder die Website funktioniert beim Zugriff nicht gut. Im ersten Fall wird das Problem hauptsächlich durch eine Erweiterung oder eine nicht unterstützte Version des Chrome-Browsers verursacht. Wenn die Website jedoch geladen wird, Sie aber Probleme beim Laden von Videos haben oder die Website langsam ist, könnte dies ein Treiber- oder Netzwerkproblem sein.
Die Ursachen dieser beiden Fälle gehen jedoch Hand in Hand, also listen wir sie unten auf.
- Veralteter Chrome-Browser
- Treiberproblem
- Legacy-Betriebssystem
- Falsche Chrome-Einstellungen
- Erweiterungsproblem
- Schlechte Internetverbindung
- Hulu in Wartung
Problem behoben, bei dem Hulu bei Chrome nicht funktionierte.
Wenn Sie Probleme mit Hulu in Chrome haben, starten Sie Ihren Computer und Router neu und laden Sie dann die Website neu. Wenn das Problem weiterhin besteht, versuchen Sie die folgenden Lösungen:
Windows 10, wie man die gemessene Verbindung einstellt
- Aktualisieren Sie Ihren Chrome-Browser
- Löschen Sie Cookies und Cache in Chrome
- Starten Sie neu und nähern Sie sich Ihrer Internetquelle
- Deaktivieren Sie die Hardwarebeschleunigung in den Chrome-Einstellungen
- Deaktivieren Sie Erweiterungen in Chrome
- Verwenden Sie das neue Chrome-Profil
- Chrome deinstallieren und neu installieren
Lassen Sie uns nun jede der Lösungen im Detail besprechen.
1] Aktualisieren Sie Ihren Chrome-Browser
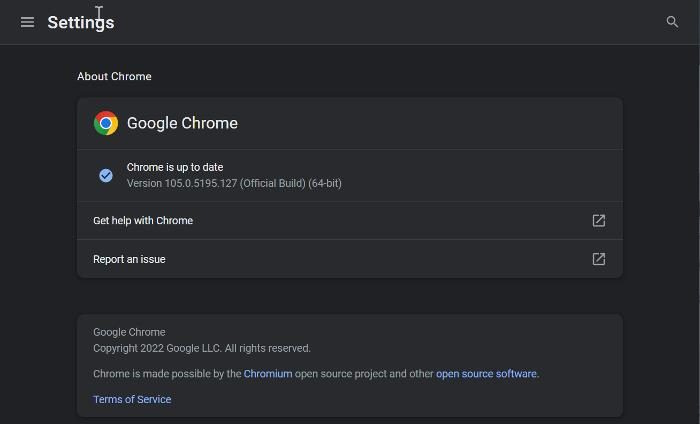
Das Ausführen der neuesten Version des Browsers ist eines der Kriterien dafür, dass Hulu in Chrome funktioniert. Daher wird das Ausführen von Hulu auf einer veralteten Version des Chrome-Browsers sicherlich Probleme verursachen. Die unten aufgeführten Schritte sollen Ihnen helfen, Chrome zu aktualisieren und das Hulu-Problem zu beheben, das Sie haben.
- Starten Sie Chrome und klicken Sie auf die Schaltfläche drei Punkte Menü in der oberen rechten Ecke der Startseite.
- Klicke auf Hilfe und auswählen О Google Chrome .
- Auf der Zusammenfassungsseite sehen Sie ein Menü, das nach Chrome-Updates sucht. Wenn es Updates gibt, installieren Sie sie, und wenn keine vorhanden sind, verlassen Sie die Seite.
Starten Sie Chrome nach der Aktualisierung neu und versuchen Sie erneut, Hulu zu öffnen.
2] Löschen Sie Cookies und Cache in Chrome.
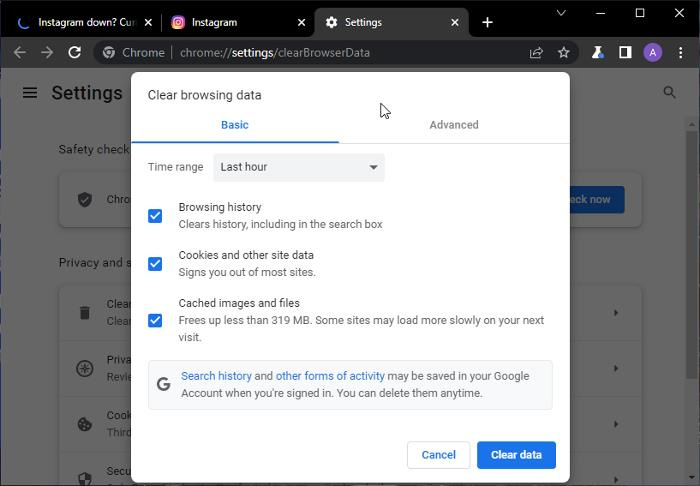
Cache und übermäßige oder beschädigte Cookies können einige Browserprobleme verursachen, was der Grund dafür sein könnte, dass Hulu auf Chrome nicht richtig funktioniert. Daher sollten Sie den Cache und die Cookies von Chrome löschen, um zu sehen, ob das hilft.
- Aufleuchten drei Punkte Symbol in der oberen rechten Ecke von Chrome.
- Drücken Sie Zusätzliche Werkzeuge und auswählen Browserdaten löschen .
- Installieren Zeitintervall als Die ganze Zeit .
- Überprüfen Browser-Verlauf , Cookies und andere Website-Daten , Und Zwischengespeicherte Bilder und Dateien .
Wählen Sie dann aus Daten löschen .
3] Starten Sie neu und nähern Sie sich Ihrer Internetquelle.
Damit Streaming-Dienste wie Hulu richtig funktionieren, benötigen Sie eine stabile Internetverbindung, aber wenn Ihre Verbindung schlecht ist, haben Sie möglicherweise Probleme, sich bei der Website anzumelden. Sie können Ihre Internetverbindung verbessern, indem Sie die Internetquelle neu starten und Ihren Computer in der Nähe aufstellen. Sie müssen auch sicherstellen, dass Sie noch einen Internetplan haben, da dies die Wurzel des Problems sein könnte.
4] Deaktivieren Sie die Hardwarebeschleunigung in den Chrome-Einstellungen.
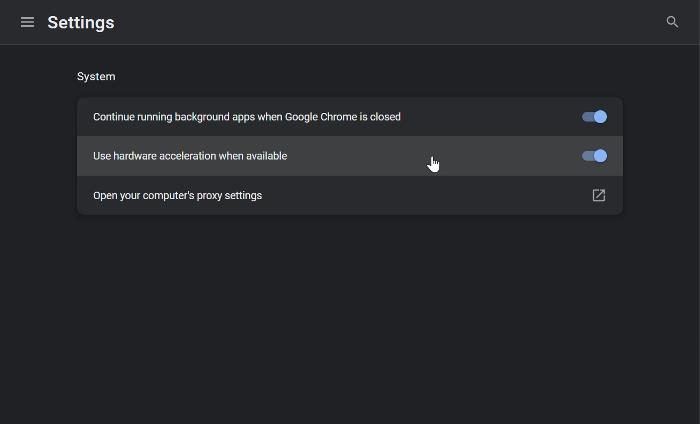
true key hat sich selbst installiert
Das Deaktivieren der Hardwarebeschleunigung in Chrome ist hilfreich, wenn Sie Probleme beim Hochladen von Videos auf Hulu haben. Dies hat einigen Benutzern geholfen und kann Ihnen bei der Lösung des Problems helfen. So deaktivieren Sie die Hardwarebeschleunigung in Chrome:
- Gehen Sie zu Chrome und klicken Sie auf die Schaltfläche drei Punkte Menü in der oberen rechten Ecke des Browsers.
- Wählen Einstellungen und klicken Sie auf System Möglichkeit.
- Dann ausschalten Verwenden Sie die Hardwarebeschleunigung, wenn verfügbar Möglichkeit.
5] Deaktivieren Sie Erweiterungen in Chrome
Erweiterungen helfen hauptsächlich bei zusätzlichen Funktionen im Browser, sodass einige von ihnen Zugriff haben, um einige der Funktionen in Ihren Browsern zu steuern. Mit diesem Zugriff können einige Erweiterungen (z. B. Werbeblocker-Erweiterungen), die Sie in Ihrem Browser verwenden, Probleme verursachen, die möglicherweise damit zusammenhängen, dass Hulu nicht funktioniert.
Außerdem können Sie mit Erweiterungen wie Block Site, wenn die Hulu-Site in Chrome blockiert ist, nicht auf die Plattform zugreifen, bis Sie sie entsperren. Vielleicht hat jemand Ihren Browser vermasselt und Hulu darin blockiert. Daher sollten Sie die Liste der Erweiterungen in Ihrem Browser überprüfen und Erweiterungen entfernen oder deaktivieren, die die Website möglicherweise blockieren.
6] Verwenden Sie das neue Chrome-Profil
Browser wie Chrome ermöglichen Benutzern die Verwendung mehrerer Profile, was in solchen Fällen nützlich sein kann. Wenn Sie die vorherigen Lösungen ausprobiert haben und das Problem weiterhin besteht, sollten Sie ein neues Chrome-Profil erstellen und Hulu darüber öffnen. So erstellen Sie ein neues Profil in Chrome:
- Klicken Sie auf das Profilsymbol in der Chrome-Symbolleiste.
- Wählen Hinzufügen im erscheinenden Dropdown-Menü und klicken Sie auf Fahren Sie ohne Konto fort.
- Benennen Sie das Profil und klicken Sie auf Gemacht .
Öffnen Sie nun Hulu in Ihrem neu erstellten Chrome-Profil.
7] Chrome deinstallieren und neu installieren
Eine andere Möglichkeit besteht darin, Chrome zu deinstallieren und neu zu installieren, wenn das Problem weiterhin besteht. Dies hilft, das Problem zu beheben, wenn die Einstellungen geändert werden oder der Browser beschädigt ist. So deinstallieren Sie Chrome:
- Drücken Sie Windows+R um das Ausführungsbefehlsfenster zu öffnen.
- Typ Schalttafel ich schlage Betreten .
- Klicken Sie im Fenster der Systemsteuerung auf Programme .
- Dann Rechtsklick Chrom und auswählen Löschen .
- Wählen Ja im nächsten Fenster, um den Vorgang zu bestätigen.
Nach der Deinstallation der App können Sie hier Chrome herunterladen.
Lesen: Fix Hulu puffert oder friert ein
Ausblick Kontaktgruppenlimit
Funktioniert Hulu auf Chrome?
Auf Windows-Computern können Sie nicht nur Videos über die Hulu-App ansehen, sondern auch Fernsehsendungen und Filme in Browsern wie Chrome ansehen, wenn Sie eine aktualisierte Version verwenden. Es ist zwingend erforderlich, dass Ihr Chrome-Browser auf dem neuesten Stand ist, bevor Sie Hulu darauf streamen können. Wenn Sie also Probleme beim Zugriff auf Hulu auf Chrome haben, versuchen Sie, Ihren Browser zu aktualisieren.
Lesen: So beheben Sie den Hulu-Fehlercode 95
Warum funktioniert Hulu nicht auf meinem Laptop?
Als Streaming-Plattform benötigt es eine sehr stabile Internetverbindung, um reibungslos zu funktionieren. Wenn Hulu also auf Ihrem Laptop nicht funktioniert, sollten Sie versuchen, näher an die Internetquelle heranzukommen oder sie neu zu starten.
![Hulu funktioniert nicht in Chrome [behoben]](https://prankmike.com/img/chrome/87/hulu-not-working-on-chrome-fixed-5.jpg)














