Wenn Sie wie die meisten Menschen sind, achten Sie wahrscheinlich nicht besonders auf die Dateierweiterungen auf Ihrem Computer. Aber wenn Sie ein IT-Experte sind, wissen Sie, dass diese Erweiterungen wichtig sind. Sie sagen Ihnen, um welche Art von Datei es sich handelt, und sie können hilfreich sein, wenn Sie Probleme beheben. In diesem Artikel zeigen wir Ihnen, wie Sie Dateierweiterungen in Windows 10 anzeigen. Dies kann hilfreich sein, wenn Sie versuchen, eine Datei zu öffnen, mit der Sie nicht vertraut sind, oder wenn Sie versuchen, ein Problem zu beheben einen bestimmten Dateityp. Um Dateierweiterungen in Windows 10 anzuzeigen, folgen Sie einfach diesen einfachen Schritten: 1. Öffnen Sie den Datei-Explorer. 2. Klicken Sie auf die Registerkarte Ansicht. 3. Aktivieren Sie das Kontrollkästchen neben Dateinamenerweiterungen. Das ist alles dazu! Jetzt können Sie die Dateierweiterungen für alle Dateien auf Ihrem Computer sehen. Wenn Sie die Dateierweiterungen jemals wieder ausblenden möchten, befolgen Sie einfach die gleichen Schritte und deaktivieren Sie das Kontrollkästchen neben Dateinamenerweiterungen.
Die Dateierweiterung definiert den Dateityp. Wenn Sie ein normaler Windows-Benutzer sind, ist die Bestimmung des Dateityps überhaupt kein Problem. Weil es sehr wichtig ist, die Dateierweiterung zu sehen, um den Dateityp zu bestimmen, den Sie aus Sicherheitsgründen öffnen möchten. In diesem Beitrag werden wir also sehen, wie man sich verbirgt oder Dateierweiterungen anzeigen unter Windows 10/8/7 und warum Sie sie zeigen sollten.
Da Dateinamen mehrere Punkte zulassen, kann der eigentliche Dateiname der Malware sein echtes Wort.docx.exe . Da Sie Windows jedoch nicht für die Anzeige von Dateierweiterungen konfiguriert haben, werden Sie nur sehen echtes Wort.docx . Wenn Sie denken, es sei ein Word-Dokument, könnten Sie sehr gut darauf klicken und Ihren Computer infizieren. Wenn Sie hingegen Ihren Computer so einstellen, dass Dateierweiterungen angezeigt werden, sehen Sie den vollständigen Namen - echtes Wort.docx.exe , was Ihnen hilft, festzustellen, ob es sich tatsächlich um eine ausführbare und höchstwahrscheinlich um eine bösartige Datei handelt.
Was sind Dateierweiterungen und warum sind sie nützlich?
Verschiedene Dateitypen haben unterschiedliche Erweiterungen. Audiodateien liegen in den Formaten .mp3, .wav, .wma und anderen Formaten vor, je nachdem, welches Programm zum Öffnen der Datei verwendet wird. Dateierweiterungen helfen dem Betriebssystem auch, das geeignete Programm zum Öffnen dieser bestimmten Datei zu identifizieren. Daher müssen Sie Dateierweiterungen sehen, um sicherer zu sein, und wir erklären Ihnen, wie Sie die Optionen zum Anzeigen von Dateierweiterungen in Windows aktivieren.

Wie bereits erwähnt, zeigt Windows standardmäßig keine Dateierweiterungen an und sie sind ausgeblendet. Sie können die Option jedoch umschalten, um sie anzuzeigen.
mcsa: Windows Server 2012
Dateierweiterungen in Windows 10 anzeigen
Es gibt fünf Möglichkeiten, auf diese Einstellung zuzugreifen:
- Über Explorer-Optionen
- Über das Windows Explorer-Ribbon
- Verwenden der Registrierung
- Verwenden der Befehlszeile
- Verwenden des Gruppenrichtlinien-Editors.
1] Über Ordner- oder Explorer-Optionen
Öffnen Sie Systemsteuerung > Darstellung und Personalisierung. Klicken Sie nun auf Ordnereigenschaften oder Datei-Explorer-Option , wie es jetzt heißt > Registerkarte „Ansicht“.
Auf dieser Registerkarte sehen Sie im Abschnitt „Erweiterte Einstellungen“ die Option Erweiterungen für bekannte Dateitypen verbergen. Deaktivieren Sie dieses Kontrollkästchen und klicken Sie auf Anwenden und OK.
Windows 10 Benutzer können auch suchen Explorer-Optionen in das Feld Suche starten und öffnen Sie dieses Feld.
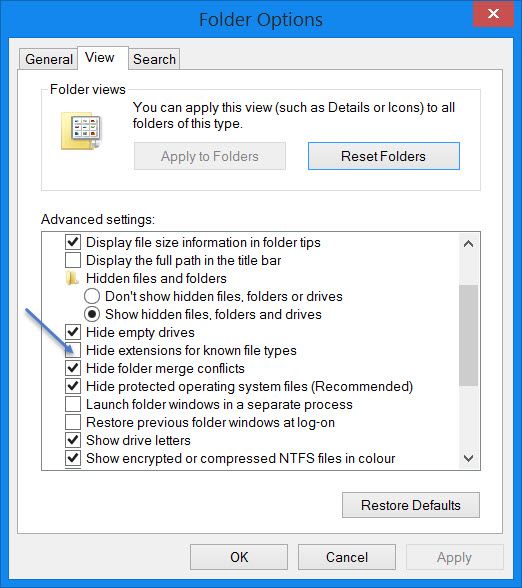
Jetzt können Sie die Erweiterungen aller Dateien überall auf Ihrem Windows-System sehen.
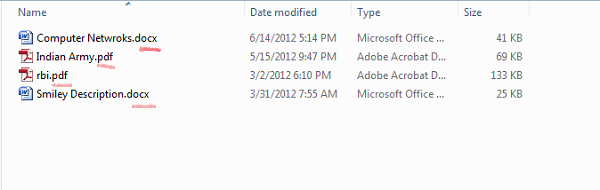
Im Datei-Explorer von Windows 10/8.1 können Sie über den Datei-Explorer auf die Optionen des Datei-Explorers zugreifen.
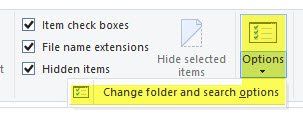
Klicken Sie auf Ansicht > Optionen > Ordner- und Suchoptionen ändern.
Sobald Sie hier sind, können Sie alles tun, was Sie tun müssen, wie oben beschrieben.
Öffnen Sie in Windows 7 den Datei-Explorer, klicken Sie auf Alle auf der Tastatur, um das klassische Bedienfeld aufzurufen. Klicken Sie dann auf Extras > Ordneroptionen. Befolgen Sie nun die oben angegebenen Schritte.
Dies sind sehr einfache Schritte und Sie benötigen keine Software von Drittanbietern, um Dateierweiterungen anzuzeigen. Windows bietet uns alles, was leicht zu erreichen ist, und es geht darum, sie zu kennen und umzusetzen. Dies ist die erste Möglichkeit, Dateierweiterungen in Windows 7 anzuzeigen.
2] Über den Windows-Explorer
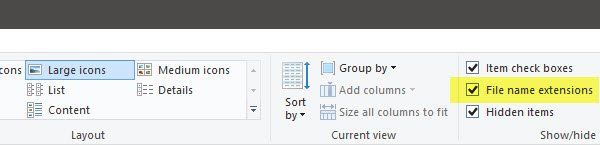
Öffnen Sie den Datei-Explorer und wechseln Sie zur Registerkarte Ansicht. Wähl einfach Dateinamenerweiterungen Kontrollkästchen und du bist fertig.
3] Verwenden des Registrierungseditors
Drücken Sie die Tastenkombination WINKEY + R, um das Run-Dienstprogramm zu starten, geben Sie ein regedit und drücken Sie die Eingabetaste. Navigieren Sie nach dem Öffnen des Registrierungseditors zum folgenden Schlüssel:
|_+_|Suchen Sie den DWORD-Eintrag mit der Bezeichnung als HideFileExt.
Online-Login ist derzeit nicht verfügbar.
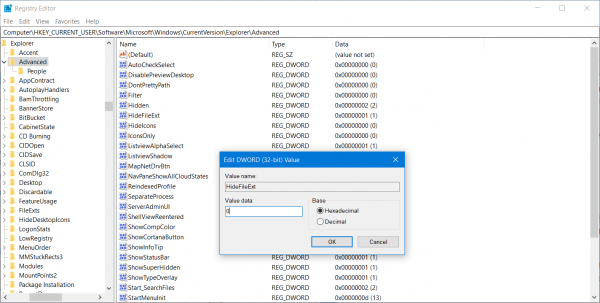
Doppelklicken Sie auf den angegebenen DWORD-Eintrag und setzen Sie seinen Wert auf 0. Dadurch werden versteckte Dateierweiterungen angezeigt.
Wert 0 versteckt Dateierweiterungen.
Schließen Sie den Registrierungseditor und starten Sie Ihren Computer neu, damit die Änderungen wirksam werden.
4] Verwenden Sie die Windows-Eingabeaufforderung
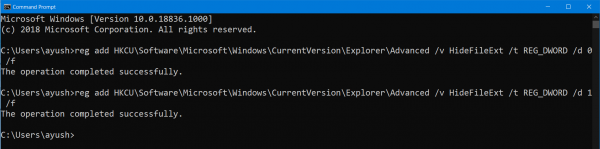
Dieser Fix kann in beiden oben genannten Szenarien verwendet werden. Legen Sie die Startdiskette des Windows 10-Installationsprogramms ein.
Beginnen Sie mit dem Drücken Winkey + X Kombinationen und auswählen Eingabeaufforderung (Admin) um eine Eingabeaufforderung mit Administratorrechten auszuführen.
Navigieren Sie an der Eingabeaufforderung zum Stammverzeichnis dieses Startgeräts. Geben Sie dort Folgendes ein, um die Dateierweiterungen anzuzeigen:
|_+_|Und drücken Sie dann die Eingabetaste.
Sie können auch den folgenden Befehl eingeben, um Dateierweiterungen auszublenden,
So überprüfen Sie die BIOS-Version|_+_|
5] Verwenden des Gruppenrichtlinien-Editors
Sie können auch den Gruppenrichtlinien-Editor verwenden und die Einstellung hier ändern:
Benutzerkonfiguration > Optionen > Systemsteuerungseinstellungen > Ordneroptionen.
Aktivieren Sie „Versteckte Dateien und Ordner anzeigen“ und deaktivieren Sie „Erweiterungen für bekannte Dateitypen ausblenden“.
Laden Sie das PC Repair Tool herunter, um Windows-Fehler schnell zu finden und automatisch zu behebenAuf diese Weise können Sie Windows so konfigurieren, dass Dateierweiterungen in Windows 10/8 angezeigt werden. Wenn Sie etwas hinzuzufügen haben, teilen Sie es uns bitte in den Kommentaren mit.













