Als IT-Experte werde ich oft gefragt, wie man das Touchpad auf einem Laptop mit Windows 10 deaktiviert. Es ist ein ziemlich einfacher Vorgang, und es gibt ein paar verschiedene Möglichkeiten, dies zu tun. Hier ist ein kurzer Überblick über die Schritte, die Sie unternehmen müssen. Öffnen Sie zunächst die Einstellungen-App, indem Sie die Windows-Taste + I auf Ihrer Tastatur drücken. Klicken Sie dann auf das Symbol Geräte. Klicken Sie als Nächstes auf die Registerkarte Maus & Touchpad auf der linken Seite des Bildschirms. Suchen Sie dann den Touchpad-Bereich auf der rechten Seite des Bildschirms und schalten Sie den Schalter in die Aus-Position. Wenn Sie das Touchpad nur deaktivieren möchten, wenn Sie eine externe Maus verwenden, können Sie das Kontrollkästchen neben „Touchpad deaktivieren, wenn eine externe Maus vorhanden ist“ aktivieren. Das ist alles dazu! Das Deaktivieren des Touchpads auf Ihrem Windows 10-Laptop ist ein ziemlich einfacher Vorgang.
Macht es Sie verrückt, wenn Sie etwas auf Ihrem Laptop tippen und der Cursor seine Position ändert, vor allem Ihre Konzentration bricht? Nun, das passiert, wenn Sie vollständig auf der Tastatur tippen und versehentlich mit Ihrer Handfläche oder Ihren Fingern über das Touchpad streichen, wodurch der Cursor abweicht. Das hat mich lange Zeit gestört, bis ich mich vor kurzem entschied, dieses Problem, das meine Produktivität behinderte, loszuwerden.
Deaktivieren Sie das Laptop-Touchpad
Windows 10/8/7 erkennt Ihr Touchpad standardmäßig automatisch und Sie benötigen Software von Drittanbietern, um das Touchpad vollständig zu deaktivieren. Die meisten großen und bekannten Laptop-Hersteller wie Lenovo, Asus, Dell, Acer, HP usw. beziehen Laptop-Touchpads von Drittanbieter-OEMs. Diese Anbieter haben mehrere offizielle Treiber auf ihren Websites, die Sie verwenden können, um das Touchpad in Windows zu deaktivieren. Diese Treiber sind hier verfügbar.

Der obige Link enthält auch eine Liste der unterstützten Betriebssysteme. Sie treffen Ihre Wahl und laden es dann herunter.
Nun, wenn ich arbeite, verwende ich anstelle eines Touchpads lieber eine Maus mit meinem Laptop, daher ist es für mich fast nutzlos, besonders wenn ich tippe. Deaktivieren Sie daher am besten das Touchpad Ihres Laptops. Hier sind einige Möglichkeiten, das Laptop-Touchpad in Windows zu deaktivieren:
Ändern Sie die Standard-PDF-Viewer-Fenster 10
1. Deaktivieren Sie das Touchpad des Laptops über das Bedienfeld.
Diese Einstellung gilt für Benutzer, die das Touchpad überhaupt nicht verwenden, da sie es auf diese Weise ein für alle Mal deaktivieren können. Benutzer, die es nur während des Tippens ausschalten möchten, können die unten beschriebene kostenlose Software verwenden.
Gehen Sie über die Systemsteuerung zu den Mauseigenschaften.

Wie im Screenshot zu sehen, gibt es eine Touchpad-Option, bei der Sie das Touchpad einfach ausschalten und speichern können.

Wenn Sie diese Option im Menü „Mauseigenschaften“ nicht sehen, bedeutet dies möglicherweise, dass auf Ihrem Laptop kein Touchpad-Treiber installiert ist.
Zuerst habe ich es auch nicht gesehen und den Synaptics Touchpad-Treiber heruntergeladenvon Dell.com. (Ich verwende ein Dell Inspiron 15), das mein Problem vollständig gelöst hat. Nach der Installation des Treibers konnte ich über das Taskleistensymbol und auch über eine Verknüpfung auf meiner Tastatur auf die Option zum Deaktivieren des Touchpads zugreifen - Fn+ F3 (was nicht funktionierte, bis ich den Treiber installiert hatte). Daher schlage ich vor, dass Sie die Website Ihres Anbieters besuchen und den Touchpad-Treiber für eine dauerhafte Lösung herunterladen.
2. Deaktivieren Sie das Touchpad des Laptops über den Geräte-Manager.
Wenn Sie den Treiber nicht gefunden haben, gibt es eine weitere Option, um das Touchpad über den Geräte-Manager zu deaktivieren, aber zu Ihrer Information, es gibt Ihnen nur die Möglichkeit, den Treiber zu deinstallieren, also stellen Sie zuerst sicher, dass Sie ein Backup speichern und dann zu diesem gehen.
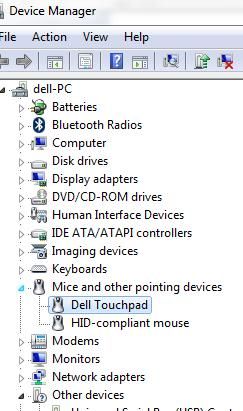 3. Deaktivieren Sie das Laptop-Touchpad über kostenlose Software.
3. Deaktivieren Sie das Laptop-Touchpad über kostenlose Software.
Diese Lösung gilt für diejenigen unter Ihnen, die keine Maus verwenden und nur eine Problemumgehung benötigen, um das Touchpad nur während der Eingabe zu deaktivieren.
Touchpad-Freund: Dies ist ein nützliches Tool für Windows-Benutzer. Touchpad Pal erkennt jede Tastaturaktivität und deaktiviert das Touchpad sofort.

Nimm das Touchpad Hier .
TouchFreeze: Dies ist ein einfaches Tool, das das Touchpad Ihres Laptops automatisch deaktiviert, sobald Sie mit der Eingabe beginnen.

Windows Update aus dem abgesicherten Modus
Sie können TouchFreeze herunterladen Hier .
Hoffe, die Vorschläge sind hilfreich. Teilen Sie uns Ihre Meinung mit.
Dieser Beitrag zeigt Ihnen, wie Touchpad-Einstellungen auf Standard zurücksetzen . Sehen Sie sich das an, wenn Sie Cursor springt oder bewegt sich zufällig während der Eingabe - und dieses wenn Touchpad gesperrt auf Ihrem Laptop.
Laden Sie das PC Repair Tool herunter, um Windows-Fehler schnell zu finden und automatisch zu behebenWeiterlesen : Aktivieren, konfigurieren und verwenden Sie Precision Touchpad-Einstellungen in Windows 10 .
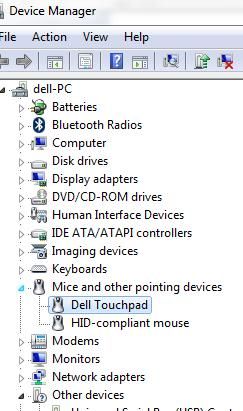 3. Deaktivieren Sie das Laptop-Touchpad über kostenlose Software.
3. Deaktivieren Sie das Laptop-Touchpad über kostenlose Software.













