Als IT-Experte gibt es einige Möglichkeiten, um zu überprüfen, ob ein Benutzerkonto ein Administrator in Windows 10 ist.
Eine Möglichkeit besteht darin, die Eigenschaften des Benutzerkontos zu überprüfen. Öffnen Sie dazu die Systemsteuerung und gehen Sie zu Benutzerkonten. Wählen Sie unter 'Änderungen an Ihrem Konto vornehmen' die Option Nutzerkonten verwalten aus. Wählen Sie das Benutzerkonto aus, das Sie überprüfen möchten, und klicken Sie dann auf Eigenschaften. Überprüfen Sie im Fenster „Eigenschaften“ im Abschnitt „Gruppenmitgliedschaft“, ob sich das Konto in der Gruppe „Administratoren“ befindet.
Eine andere Möglichkeit zur Überprüfung ist die Verwendung des Net User-Befehls. Öffnen Sie dazu die Eingabeaufforderung und geben Sie „Net User“ gefolgt vom Benutzernamen des Kontos ein, das Sie überprüfen möchten. Dadurch wird eine Liste aller Gruppen zurückgegeben, in denen der Benutzer Mitglied ist. Wenn es sich bei dem Konto um einen Administrator handelt, wird es in der Gruppe „Administratoren“ aufgeführt.
Kostenloser Videoanruf-Rekorder für Skype funktioniert nicht
Sie können auch die Sicherheitseinstellungen des Kontos überprüfen. Öffnen Sie dazu die Systemsteuerung und gehen Sie zu Benutzerkonten. Wählen Sie unter 'Änderungen an Ihrem Konto vornehmen' die Option Nutzerkonten verwalten aus. Wählen Sie das Benutzerkonto aus, das Sie überprüfen möchten, und klicken Sie dann auf Eigenschaften. Wechseln Sie im Eigenschaftenfenster zur Registerkarte „Sicherheit“ und überprüfen Sie den Abschnitt „Gruppen- oder Benutzernamen“, um festzustellen, ob sich das Konto in der Gruppe „Administratoren“ befindet.
Schließlich können Sie die Registrierung überprüfen, um festzustellen, ob das Konto ein Administrator ist. Öffnen Sie dazu den Registrierungseditor und gehen Sie zu folgendem Schlüssel:
HKEY_LOCAL_MACHINESOFTWAREMicrosoftWindows NTCurrentVersionWinlogonSpecialAccountsUserList
Wenn es sich bei dem Konto um einen Administrator handelt, wird es im UserList-Schlüssel aufgeführt. Wenn das Konto kein Administrator ist, ist der Schlüssel nicht vorhanden.
Existiert Standard-, Work & School-, Child-, Guest- und Admin-Konto Feature in Windows 10, was sehr gut ist. Sie können leicht Erstellen Sie ein neues Benutzerkonto in Windows 10 und fügen Sie jederzeit weitere Konten hinzu. Aber wir brauchen ein Administratorkonto, um Dinge auszuführen, die erhöhte Berechtigungen erfordern. In diesem Fall müssen wir prüfen, welches Konto der Administrator ist. Dieses Tutorial wird Ihnen leicht helfen Überprüfen Sie Ihr Administratorkonto in Windows 10 damit Sie darauf zugreifen und es verwenden können.
So überprüfen Sie, ob Sie Administratorrechte in Windows 10 haben
Wir deckten ab vier anders u eingebaute Wege So finden Sie heraus, welches Konto das Administratorkonto ist:
- Verwenden der Einstellungen-App
- Windows PowerShell
- Schalttafel
- Lokale Benutzer und Gruppen.
Sehen wir uns all diese Optionen an.
1] Verwenden der Einstellungen-App
Mit der modernen Windows 10-Einstellungs-App können Sie auf viele Einstellungen zugreifen und diese verwenden Personalisierung , Geräte , System , Update und Sicherheit , Cortana usw. Sie können diese App auch verwenden, um zu überprüfen, ob Ihr Konto administrativ ist oder nicht.
Dafür, Öffnen Sie die Windows 10-Einstellungs-App . Der schnellste Weg, diese App zu öffnen, ist die Verwendung des Hotkey/Hotkey ‘ Windows-Taste + I’ . Klicken Sie nach dem Öffnen der App auf Konten Abschnitt.

Unter 'Konten' sehen Sie Ihre Informationen auf der rechten Seite. Dort können Sie ganz einfach überprüfen, ob Sie mit einem Administratorkonto angemeldet sind oder nicht.
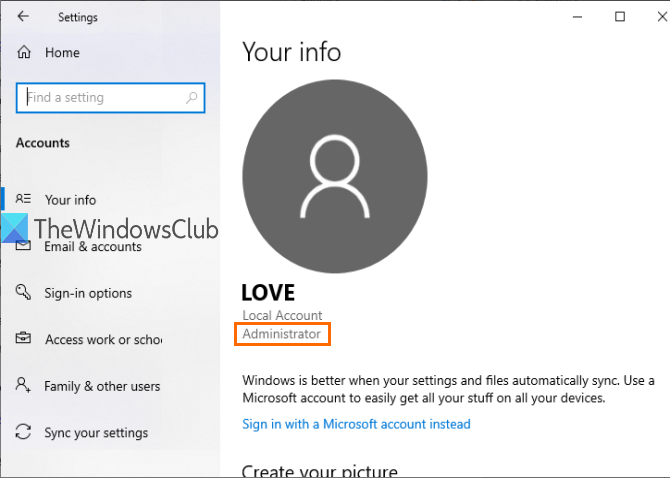
Wenn das Konto kein Administrator ist, können Sie sich von diesem Konto abmelden und sich mit einem anderen Konto anmelden und dieselben Schritte wiederholen.
2] Verwenden von PowerShell
PowerShell ist eine einfachere Möglichkeit, Administratorkonten herauszufinden, einschließlich integriertes Administratorkonto in Windows 10 . Nur ein einfacher Befehl liefert das Ergebnis.
Öffnen Sie zunächst PowerShell mit Suchen Kasten. Einfach eintreten Power Shell und drücke Betreten Taste.
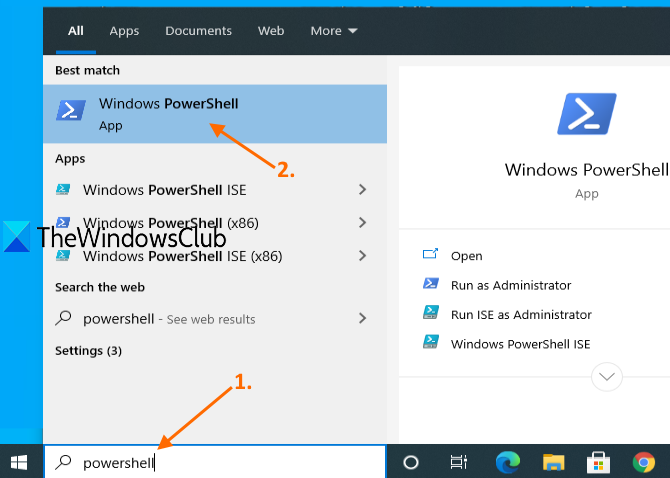
Oder Sie können verwenden Befehl ausführen Kasten ( Windows-Taste + R ), aufschreiben Power Shell , und drücke Betreten Taste.
Wenn das PowerShell-Fenster geöffnet wird, geben Sie den folgenden Befehl ein und führen Sie ihn aus:
|_+_| 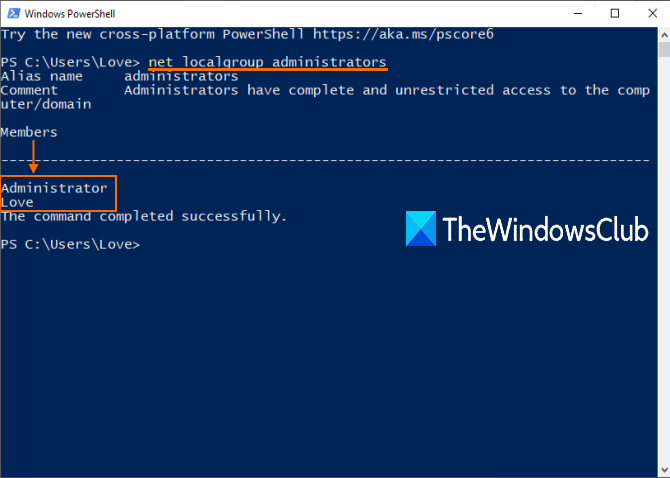
Dadurch wird eine Liste der Administratorkonten angezeigt, wie im Bild oben gezeigt.
3] Verwenden der Systemsteuerung
Typ Schalttafel IN Suchen Kästchen und klicken Sie darauf Betreten .
So übertragen Sie Dateien mit Teamviewer von PC zu PC
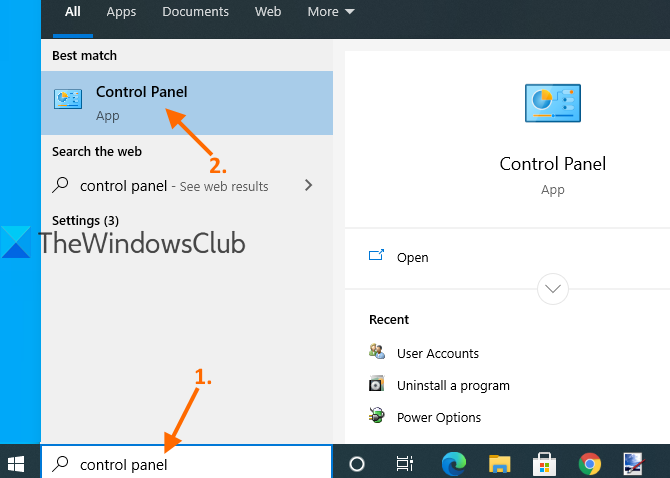
Wenn die Systemsteuerung geöffnet wird, wählen Sie aus Benutzerkonten . Klicken Sie dann erneut auf Benutzerkonten Möglichkeit.
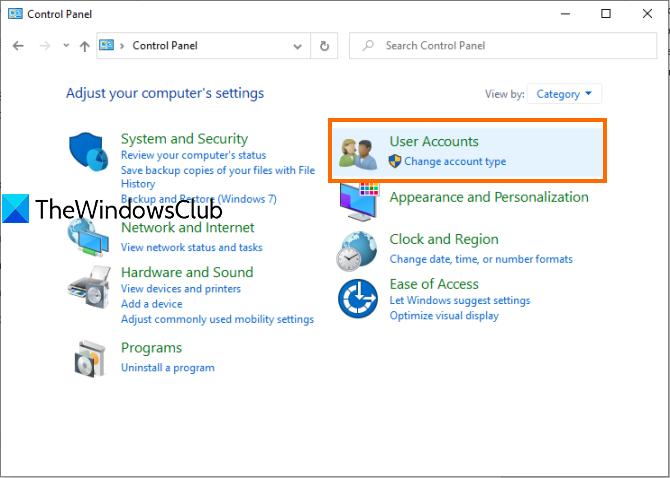
Auf der rechten Seite des Steuerungsfensters können Sie nun die Informationen zu Ihrem Konto sehen.
Windows-Filme und Fernseher kein Ton
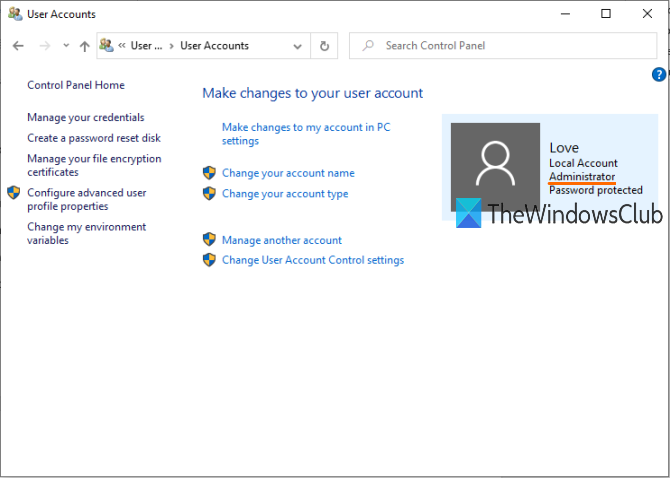
Es wird angezeigt, ob das Konto ein Standard- oder Administratorkonto, ein lokales oder ein Microsoft-Konto ist und passwortgeschützt ist oder nicht.
4] mit lokalen Benutzern und Gruppen
Diese Option zeigt auch das integrierte Administratorkonto und ein anderes Administratorkonto, das Sie erstellt haben.
Dafür, Öffnen Sie lokale Benutzer und Gruppen Fenster.
Wenn sich das Fenster öffnet, klicken Sie auf Gruppen Ordner. Auf der rechten Seite sehen Sie eine Liste mit verschiedenen Konten und Mitgliedern. Doppelklicken Sie auf das Symbol Administratoren Möglichkeit.
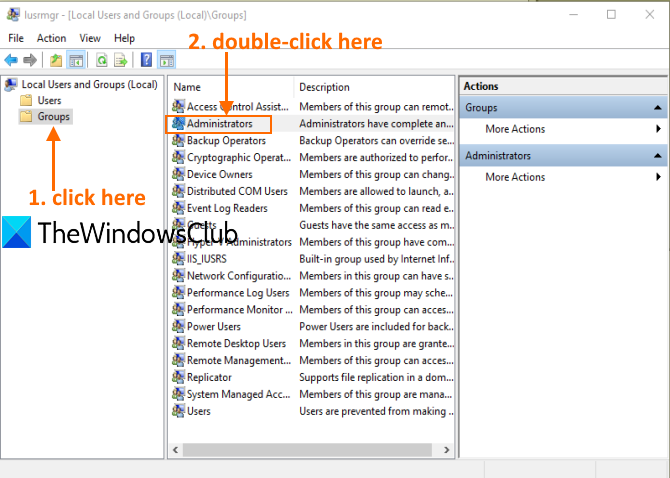
Dies wird geöffnet Admin-Eigenschaften Fenster. Dort sehen Sie alle Administratorkonten darunter Mitglieder Abschnitt.
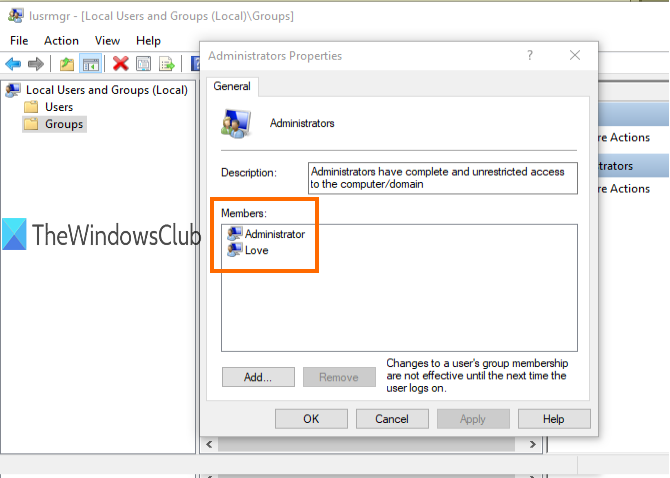
Das ist alles.
Laden Sie das PC Repair Tool herunter, um Windows-Fehler schnell zu finden und automatisch zu behebenIch hoffe, wenn Sie das nächste Mal das Administratorkonto auf Ihrem Windows 10-PC überprüfen müssen, werden Ihnen diese Optionen von Nutzen sein.













