Wenn Sie Probleme haben, Windows Remote Desktop dazu zu bringen, Ihre Anmeldeinformationen zu speichern, gibt es ein paar Dinge, die Sie tun können, um das Problem zu beheben.
Stellen Sie zunächst sicher, dass Sie die neueste Version von Remote Desktop verwenden. Microsoft veröffentlicht regelmäßig Updates für Remote Desktop, und diese Updates können häufig Fehler beheben, die Probleme beim Speichern von Anmeldeinformationen verursachen.
Wenn Sie eine ältere Version von Remote Desktop verwenden, können Sie versuchen, auf die neueste Version zu aktualisieren. Öffnen Sie dazu die Microsoft Store-App, suchen Sie nach „Remote Desktop“ und wählen Sie dann „Update“ auf der Seite der App aus.
Wenn das Aktualisieren von Remote Desktop das Problem nicht löst, können Sie versuchen, Ihre Remote Desktop-Anmeldeinformationen zurückzusetzen. Öffnen Sie dazu die Systemsteuerung, wählen Sie „Credential Manager“ und suchen und löschen Sie dann alle gespeicherten Remotedesktop-Anmeldeinformationen. Sobald Sie dies getan haben, sollten Sie in der Lage sein, Ihre Anmeldeinformationen zu speichern, wenn Sie eine Verbindung zu einem Remotecomputer herstellen.
Wenn Sie immer noch Probleme haben, gibt es ein paar andere Dinge, die Sie versuchen können. Weitere Hilfe finden Sie auf der Microsoft-Supportseite für Remotedesktop.
Windows Remote Desktop ist ein unverzichtbares Tool für die Verbindung mit Remotecomputern. Und es ist ein praktisches Tool für viele Benutzer, die über RDP arbeiten. Sie müssen Ihre Anmeldedaten auf dem Remote-Computer eingeben und haben vollen Zugriff darauf. Es kann jedoch sehr ärgerlich sein, wenn Windows Remote Desktop speichert keine Anmeldeinformationen . Sie müssen Ihre Anmeldeinformationen manuell eingeben, wenn Sie auf einen Remote-Computer zugreifen. Dieser Beitrag enthält Vorschläge, die Ihnen helfen sollen, Windows Remote Desktop zu beheben, das Anmeldeinformationen nicht speichert.

Windows Remote Desktop speichert keine Anmeldeinformationen
Befolgen Sie diese Tipps, um das Problem zu beheben, dass Windows Remote Desktop Ihr Kennwort nicht speichert.
- Ändern der Delegierungsrichtlinie für gespeicherte Anmeldeinformationen
- Credential Manager-Richtlinien bearbeiten (Registrierungs- und Gruppenrichtlinie)
- Ändern Sie, wie Anmeldeinformationen in Windows gespeichert werden
Sie müssen ein Administratorkonto verwenden, um diese Vorschläge abzuschließen.
Warum sagt das Wort nicht lizenziertes Produkt?
1] Delegierungsrichtlinie für gespeicherte Anmeldeinformationen ändern
Wenn Sie gespeicherte Anmeldeinformationen in die Remotedesktopverbindung eingeben, wird eine häufige Fehlermeldung angezeigt:
Ihre Zugangsdaten haben nicht funktioniert. Ihr Systemadministrator erlaubt Ihnen nicht, gespeicherte Anmeldedaten für die Anmeldung beim Remote-Computer terminal.server.com zu verwenden, da dieser nicht vollständig authentifiziert ist. Geben Sie Ihre neuen Anmeldeinformationen ein.
Sie müssen einige Einstellungen ändern, wenn Sie dieselbe Meldung sehen. Dazu müssen Sie die folgenden Schritte ausführen:
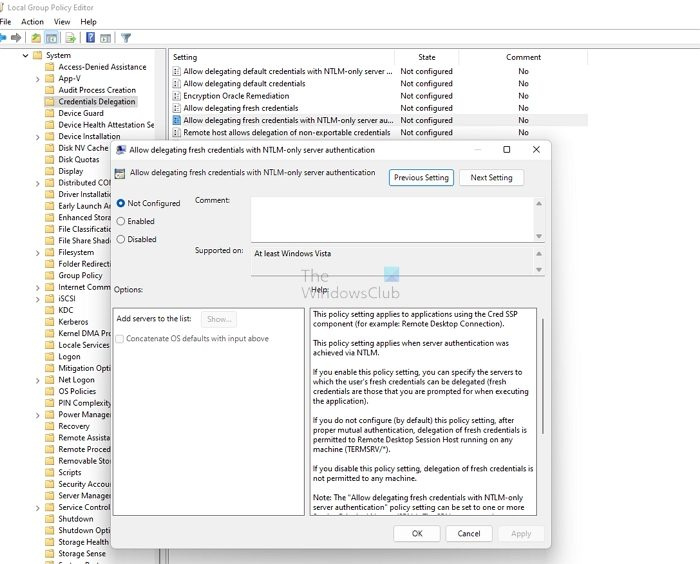
- Drücken Sie Win Key + R, um Run auszuführen.
- Geben Sie gpedit.msc ein und drücken Sie die Eingabetaste, um den Gruppenrichtlinien-Editor zu öffnen.
- Folgen Sie diesem Weg
Lokale ComputerrichtlinieComputerkonfigurationAdministrative VorlagenSystemBerechtigungsdelegierung
- Doppelklicken Sie auf Erlauben Sie die Delegierung gespeicherter Anmeldeinformationen mit reiner NTLM-Serverauthentifizierung und ein neues Fenster erscheint.
- Stellen Sie von hier aus sicher, dass Sie es ausschalten.
- Klicken Sie dann auf die Schaltfläche Anzeigen.
- Geben Sie hier TERMSRV /* in den Abschnitt Wert ein und klicken Sie auf OK.
Starten Sie schließlich Ihren Computer neu und versuchen Sie dann, sich mit Ihren gespeicherten Anmeldeinformationen bei Windows Remote Desktop anzumelden, und prüfen Sie, ob das funktioniert hat.
2] Credential Manager-Richtlinien bearbeiten (Registrierungs- und Gruppenrichtlinie)
Windows speichert alle seine Passwörter in Systemsteuerung > Benutzerkonten > Credential Manager, einschließlich RDP-Passwörter. Dadurch wird auch sichergestellt, dass das Passwort gespeichert wird. Infolgedessen bleiben Ihre Windows-Remotedesktop-Anmeldeinformationen erhalten.
Registrierungs-Editor-Methode
Sie können diese Einstellung jedoch deaktivieren, indem Sie einen Registrierungseintrag bearbeiten. Gehen Sie dazu folgendermaßen vor:
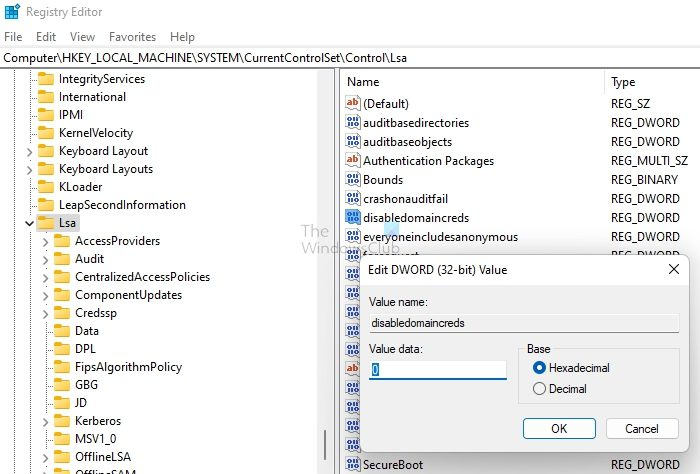
- Drücken Sie Win Key + R, um Run auszuführen.
- Geben Sie Regedit ein und drücken Sie die Eingabetaste.
- Gehen Sie zu folgendem Pfad:
- Suche hier DisableDomainCreds und doppelklicken Sie darauf.
- Ändern Sie abschließend den Wert von 1 auf 0 und klicken Sie auf OK.
Das ist alles. Versuchen Sie nun, Ihre RDP-Passwörter zu speichern und sich anzumelden, um zu sehen, ob dies für Sie funktioniert.
Wenn dies nicht funktioniert, können Sie auch den Netzwerkzugriff aktivieren. Diese Sicherheitseinstellung bestimmt, ob Credential Manager Kennwörter und Anmeldeinformationen zur späteren Verwendung bei der Domänenauthentifizierung speichert.
Gruppenrichtlinienmethode
Wenn Sie diese Einstellung aktivieren, speichert Credential Manager keine Kennwörter und Anmeldeinformationen auf dem Computer. Nach der Deaktivierung oder Konfiguration als nicht konfiguriert speichert Credential Manager Kennwörter und Anmeldeinformationen auf diesem Computer zur späteren Verwendung für die Domänenauthentifizierung.
Gehen Sie folgendermaßen vor, um die Einstellung zu aktivieren:
- Drücken Sie Win Key + R, um Run auszuführen.
- Geben Sie gpedit.msc ein und drücken Sie die Eingabetaste.
- Gehen Sie zu Computerkonfiguration > Windows-Einstellungen > Sicherheitseinstellungen > Lokale Richtlinien > Sicherheitsoptionen.
- Suche hier Netzwerkzugriff: Verhindern Sie die Speicherung von Kennwörtern und Anmeldeinformationen für die Netzwerkauthentifizierung. Option und doppelklicken Sie darauf.
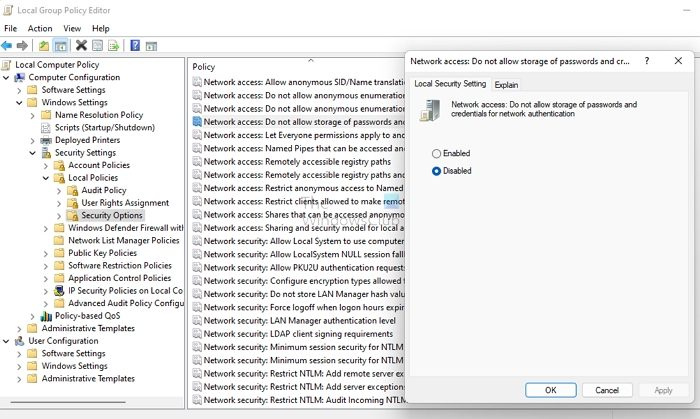
- Wählen Sie schließlich Deaktiviert und klicken Sie auf OK.
- Führen Sie den Befehl |_+_| aus um die Richtlinie in einem erhöhten Windows-Terminal oder einer Eingabeaufforderung zu aktualisieren.
3] Ändern Sie die Art und Weise, wie Windows-Anmeldeinformationen gespeichert werden.
Wenn Sie mit vielen Remotecomputern arbeiten, besteht ein häufiges Problem darin, dass die Anmeldeinformationen nicht auf dem Windows-Remotedesktop gespeichert werden. Dies liegt daran, dass sich der Microsoft RDP-Client manchmal nicht an die gespeicherten Anmeldeinformationen erinnert. Stattdessen mischt es verschiedene Anmeldeinformationen. Infolgedessen erhalten Sie möglicherweise Fehler wie ungültige Anmeldedaten.
So drehen Sie Text in Google Sheets
Darüber hinaus speichert der Windows-Remotedesktopclient gespeicherte Anmeldeinformationen in einem internen globalen Speicher, der durch den Namen des Zielcomputers indiziert ist, und nicht in einer RDP-Datei.
Sie können dies jedoch beheben, indem Sie Hostnamen-Aliase in der HOSTS-Datei unter |_+_| erstellen. Zum Beispiel:
|_+_|Nachdem Sie Ihre Aliase erstellt haben, müssen Sie sie auf dem Remote-Desktop anstelle von localhost eingeben, was funktionieren sollte. Du kannst mehr dazu im offiziellen Forum.
In Verbindung gebracht: Speichern von Remotedesktop-Anmeldeinformationen in Windows zulassen oder verweigern
Dies waren also einige der Schnellkorrekturen für den Fehler „Windows Remote Desktop speichert keine Anmeldeinformationen“. Probieren Sie diese Korrekturen jetzt aus und sehen Sie, ob sie für Sie funktionieren. Außerdem würde ich empfehlen, dass Sie RDP-Dateien für Ihre Anmeldeinformationen erstellen. Dies erleichtert Ihnen die Anmeldung bei einem entfernten Computer oder Server.
Warum wird angezeigt, dass das Remote-Desktop-Passwort falsch ist?
Dies kann an einer Windows-Sicherheitsrichtlinie liegen, die verhindert, dass sich Benutzer ohne Administratorrechte anmelden. Außerdem kann das Problem auch mit Ihrem Benutzernamen zusammenhängen. Daher müssen Sie sicherstellen, dass die Anmeldeinformationen korrekt sind, und sich im Falle von Einschränkungen an das Richtlinienteam wenden.
Können Sie Ihr Passwort über Remote Desktop ändern?
Ja, Sie können Ihr Passwort über Remote Desktop ändern, indem Sie die Tasten STRG + ALT + Ende drücken, und Sie erhalten die Option, das Passwort zu ändern. Sie können zu Systemsteuerung > Benutzerkonten gehen und Ihr Passwort ändern, wenn das bei Ihnen nicht funktioniert.






![Office 365-Aktualisierungsfehler 0x80200061 [behoben]](https://prankmike.com/img/microsoft-365-cat/61/office-365-update-error-0x80200061-fixed-1.png)








