In Windows 11 gibt es eine integrierte Funktion, die Folgendes bietet Microsoft-Empfehlungen für neue Apps, Tipps und Verknüpfungen auf Start. Diese Funktion bleibt standardmäßig aktiviert. Während es für einige Benutzer praktisch sein könnte, können diejenigen, die solche Empfehlungen nicht möchten, dies tun Deaktivieren Sie „Empfehlungen für Tipps, Verknüpfungen und neue Apps anzeigen“. usw., in Windows 11 mit zwei unterschiedlichen Methoden.
Bevor Sie fortfahren, beachten Sie bitte, dass es sich hierbei um eine neue verfügbare Funktion handelt, die bald für alle verfügbar sein wird. Früher war es eine versteckte Funktion, die aktiviert werden konnte mit ViVeTool , aber jetzt kann diese Funktion mithilfe der integrierten Optionen aktiviert oder deaktiviert werden.
Deaktivieren Sie „Empfehlungen für Tipps, Verknüpfungen und neue Apps anzeigen“ in Windows 11
Nachfolgend finden Sie die nativen Optionen für Deaktivieren Sie „Empfehlungen für Tipps, Verknüpfungen und neue Apps in Windows 11 anzeigen“. :
- Verwenden der Einstellungen-App
- Verwenden des Registrierungseditors.
Lassen Sie uns beide Optionen prüfen.
1] Deaktivieren Sie „Empfehlungen für Tipps, Verknüpfungen und neue Apps anzeigen“ mithilfe der Einstellungen-App

Die Schritte sind wie folgt:
- Klicken Sie mit der rechten Maustaste auf die Schaltfläche „Start“.
- Wähle aus Einstellungen Möglichkeit
- Klicken Sie in der App „Einstellungen“ auf Personalisierung Kategorie
- Greife auf ... zu Start Seite im rechten Bereich sichtbar
- Drücken Sie den verfügbaren Schalter für Zeigen Sie Empfehlungen für Tipps, Verknüpfungen, neue Apps und mehr an um diese Funktion ein-/auszuschalten.
Verwandt: So blenden Sie die empfohlene Liste im Startmenü von Windows 11 ein oder aus
2] Aktivieren oder deaktivieren Sie „Empfehlungen für Tipps, Verknüpfungen und neue Apps anzeigen“ mit dem Registrierungseditor
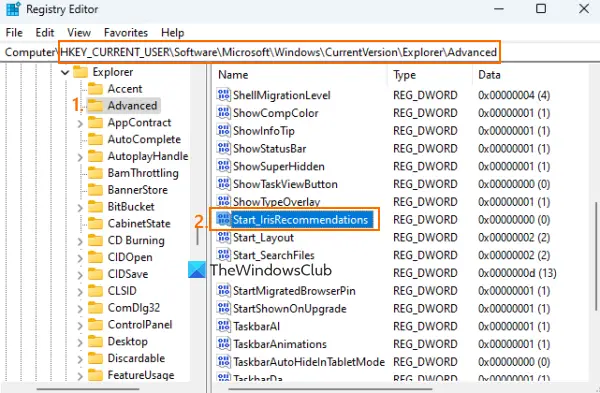
Bevor Sie diese Option verwenden, wird empfohlen, Folgendes zu tun Erstellen Sie eine Sicherungskopie der Registrierung , nur für den Fall. Befolgen Sie anschließend diese Schritte:
- Geben Sie im Suchfeld von Windows 11 Folgendes ein: regedit , und drücke Eingeben , um das Fenster des Registrierungseditors zu öffnen
- Springe zum Fortschrittlich Registrierungsschlüssel. Sie können den folgenden Pfad verwenden, um auf diesen Schlüssel zuzugreifen:
HKEY_CURRENT_USER\Software\Microsoft\Windows\CurrentVersion\Explorer\Advanced
- Klicken Sie im rechten Abschnitt mit der rechten Maustaste auf einen leeren Bereich und wählen Sie aus Neu Menü und wählen Sie dann aus DWORD-Wert (32-Bit).
- Es wird ein neuer DWORD-Wert erstellt. Benennen Sie es um in Start_IrisRecommendations
- Der DWORD-Wert enthält automatisch 0 in seinen Wertdaten bedeutet, dass Sie das erfolgreich ausgeschaltet haben Zeigen Sie Empfehlungen für Tipps, Verknüpfungen, neue Apps und mehr an Option in der Einstellungen-App vorhanden
- Schließen Sie das Fenster des Registrierungseditors.
Wenn Sie später dieselbe Option aktivieren oder aktivieren möchten, führen Sie die oben genannten Schritte aus und doppelklicken Sie auf Start_IrisRecommendtions DWORD-Wert (32-Bit). Es öffnet sich eine kleine Box. Hinzufügen 1 in das Feld „Wertdaten“ dieses Felds ein und drücken Sie OK , um die Option Empfehlungen für Tipps, Verknüpfungen, neue Apps und mehr anzeigen zu aktivieren.
Hoffe das hilft.
Wie deaktiviere ich „Empfehlen“ in Windows 11?
Zum Deaktivieren oder Deaktivieren Sie den Abschnitt „Empfohlen“ im Startmenü Von Windows 11 können Sie eine beliebte und kostenlose Version nutzen ExplorerPatcher Software. Es hat ein Deaktivieren Sie den Abschnitt „Empfohlen“. Option in der Startmenü Abschnitt, mit dem Sie es ein- oder ausschalten können. Obwohl eine Gruppenrichtlinien-Editor-Einstellung mit dem Namen Entfernen Sie den Abschnitt „Empfohlen“ aus dem Startmenü und ein Registrierungseditor stehen ebenfalls zur Verfügung, diese Optionen können in verwendet werden Windows 11 SE-Edition Nur und nicht in den Pro- oder Home-Editionen.
Wie erhalte ich Tipps und Vorschläge, wenn ich Windows in Windows 11 verwende?
Windows 11 verfügt über eine dedizierte Tipps-App zum Erkunden von Windows 11 und erhalten Sie Tipps und Anregungen. Mit dieser vorinstallierten App können Sie dies überprüfen Was ist neu in Windows 11? und bietet 20 verschiedene Kategorien, um Tipps und Anregungen zu erhalten. Es hat Tipps zur PC-Sicherheit , Personalisieren Sie Ihren PC , Organisieren Sie Ihren Desktop , Touch-Gesten , Tastatürkürzel , und andere Kategorien und jede Kategorie enthält mehrere Tipps zur Verwendung von Windows 11.
Lesen Sie weiter: So zeigen Sie weitere angeheftete Kacheln im Startmenü von Windows 11 an .




![Das YouTube-Video wurde gesperrt. Weiter surfen? [Verbieten]](https://prankmike.com/img/youtube/F8/youtube-video-paused-continue-watching-disable-1.jpg)










