Wenn Sie ein IT-Experte sind, wissen Sie, dass Code manchmal eine echte Qual sein kann. Code Vein ist da keine Ausnahme. Es ist ein großartiges Spiel, aber es kann wirklich mühsam sein, es auf Ihrem PC richtig zum Laufen zu bringen. Hier sind einige Tipps, die Ihnen helfen, das Beste aus Code Vein auf Ihrem PC herauszuholen.
Stellen Sie zunächst sicher, dass Ihr PC die Mindestsystemanforderungen für das Spiel erfüllt. Code Vein ist ein ziemlich anspruchsvolles Spiel. Wenn Ihr PC also nicht auf der Höhe der Zeit ist, werden Sie wahrscheinlich auf Leistungsprobleme stoßen. Versuchen Sie zweitens, die Grafikeinstellungen des Spiels zu verringern. Dadurch sieht das Spiel nicht so gut aus, aber es hilft, die Leistung zu verbessern. Stellen Sie drittens sicher, dass Sie die neuesten Treiber für Ihre Grafikkarte und andere Hardware haben. Aktuelle Treiber können einen großen Unterschied in der Spielleistung machen. Wenn Sie immer noch Probleme haben, versuchen Sie schließlich, sich an die Entwickler des Spiels zu wenden, um Hilfe zu erhalten. Sie können Ihnen möglicherweise einige Tipps zur Fehlerbehebung geben oder Ihnen helfen, einen Fehler aufzuspüren.
Mit diesen Tipps sollten Sie in der Lage sein, Code Vein reibungslos auf Ihrem PC zum Laufen zu bringen. Das Spiel genießen!
Wenn Code Vein friert oder friert auf Ihrem Windows 11/10-PC ein , hier sind einige Tipps, die Ihnen bei der Lösung dieses Problems helfen können. Die häufigste Ursache für den Absturz eines bestimmten Spiels auf einem Windows-PC ist nicht unterstützte Hardware. Überprüfen Sie daher die Systemanforderungen, bevor Sie die Methoden zur Fehlerbehebung in diesem Artikel ausführen. Wenn Ihr Computer die Mindestsystemanforderungen nicht erfüllt, müssen Sie Ihre Hardware aktualisieren.

Beheben Sie Code Vein, der unter Windows 11/10 immer wieder einfriert oder einfriert
Die folgenden Tipps können Ihnen helfen, Abstürze oder Einfrierungen in Code Vein zu beseitigen.
- Verhindern Sie, dass das Spiel im Big-Picture-Modus ausgeführt wird.
- Führen Sie das Spiel im randlosen Fenstermodus aus.
- Entfernen Sie vorinstallierte Spiele von Steam
- Überprüfen Sie die Integrität der Spieldateien.
- Installieren Sie den GPU-Treiber neu
- Ändern Sie die Frequenz des Tons
- Zeitzone ändern
- Spiel deinstallieren und neu installieren
Sehen wir uns all diese Korrekturen im Detail an.
md5 windows 10
1] Halten Sie das Spiel davon ab, im Big-Picture-Modus zu laufen.
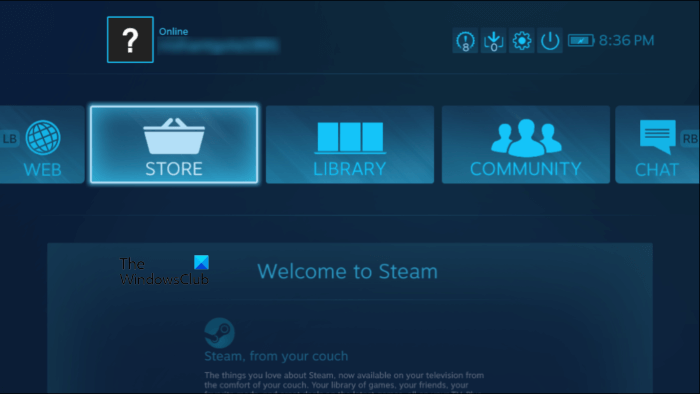
Diese Lösung ist für Steam-Benutzer. Steam hat eine Big-Picture-Modus-Funktion. Diese Funktion ist für TV-Spiele konzipiert. Aber auch Windows-Benutzer können diese Funktion nutzen. Wenn Sie diese Funktion aktivieren, zeigt Steam eine andere Vollbild-Benutzeroberfläche an. Diese Benutzeroberfläche wurde von den Steam-Entwicklern für Lesbarkeit und Interaktion auf dem Fernseher neu gestaltet. Der obige Screenshot zeigt, wie die Benutzeroberfläche im Big-Picture-Modus aussieht.
Wenn Sie Code Vein im Big Picture-Modus spielen, spielen Sie es im normalen Modus und sehen Sie, ob es funktioniert.
2] Starten Sie das Spiel im randlosen Fenstermodus.
Der randlose Fenstermodus ist eine Art Fenstermodus. In diesem Modus wird ein maximiertes Fenster auf Ihrem Bildschirm platziert, sodass es so aussieht, als würden Sie diese Anwendung ausführen oder dieses Spiel im Vollbildmodus spielen. Wenn Code Vein immer noch abstürzt oder einfriert, spielen Sie im randlosen Fenstermodus. Einige Spiele verfügen über einen integrierten randlosen Fenstermodus. Überprüfen Sie, ob dieser Modus in Code Vein verfügbar ist. Einige Software von Drittanbietern ermöglicht es Ihnen, Spiele zu spielen oder Anwendungen in einem randlosen Fenstermodus auszuführen. Sie können solche Software finden und auf Ihrem System installieren.
So speichern Sie Spotlight-Bilder
3] Entfernen Sie vorab heruntergeladene Spiele von Steam.
Vorinstallierte Spiele sind Spiele, die Sie herunterladen können, bevor sie offiziell veröffentlicht werden. Einige betroffene Benutzer haben bestätigt, dass das Löschen vorinstallierter Spiele von Steam das Absturz- oder Einfrierproblem in Code Vein behoben hat. Wenn Sie auch die vorinstallierten Spiele auf Steam heruntergeladen haben, deinstallieren Sie sie und sehen Sie, ob das einen Unterschied macht.
4] Überprüfen Sie die Integrität der Spieldateien.
Wenn Ihre Spieldateien beschädigt sind, können beim Starten Probleme auftreten. Die Überprüfung der Integrität von Spieldateien auf Steam ist nützlich, wenn Ihr Spiel nicht richtig funktioniert, einfriert oder abstürzt. Die folgenden Schritte helfen Ihnen dabei:
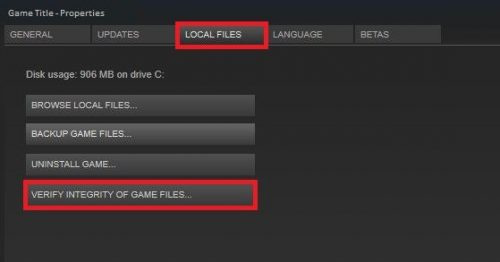
- offen Steam-Client .
- Gehe zu die Bibliothek .
- Wählen Sie Code Vein auf der linken Seite.
- Klicke auf Einstellungen-Symbol rechts und auswählen Eigenschaften .
- Wählen LOKALE DATEIEN .
- Jetzt klicken PRÜFEN SIE DIE INTEGRITÄT DER SPIELDATEIEN .
Warten Sie, bis der Vorgang abgeschlossen ist. Starten Sie danach Code Vein und sehen Sie, ob es dieses Mal abstürzt oder einfriert.
5] Installieren Sie den GPU-Treiber neu.
Ein beschädigter Grafikkartentreiber ist eine der Ursachen für Abstürze von Videospielen. Dies kann bei Ihnen der Fall sein. Installieren Sie den GPU-Treiber neu und prüfen Sie, ob das Problem dadurch behoben wird. Die Schritte dazu sind:
- Besuchen Sie die Website des Herstellers und laden Sie den neuesten Grafikkartentreiber herunter.
- offen Gerätemanager .
- Expandieren Videoadapter Knoten, indem Sie darauf doppelklicken. Dort finden Sie den Grafikkartentreiber.
- Klicken Sie mit der rechten Maustaste auf Ihren Grafikkartentreiber und wählen Sie ihn aus Gerät löschen . Keine Sorge, Sie verlieren Ihr Display nicht. In diesem Fall verwendet Ihr Betriebssystem den Standardanzeigetreiber.
- Doppelklicken Sie nun auf die Installationsdatei, um den Grafikkartentreiber manuell zu installieren.
6] Ändern Sie die Tonfrequenz
Viele Benutzer haben ein Problem mit ihrer Soundkarte festgestellt. Ihnen zufolge führte die hohe Frequenz des Tons zum Absturz oder Einfrieren des Spiels. Als sie das Spiel mit einer niedrigeren Audiofrequenz spielten, wurde das Problem gelöst. Sie können diese Methode auch ausprobieren und sehen, ob sie für Sie funktioniert oder nicht.
Der Computer startet mit blinkendem Cursor auf einem schwarzen Bildschirm
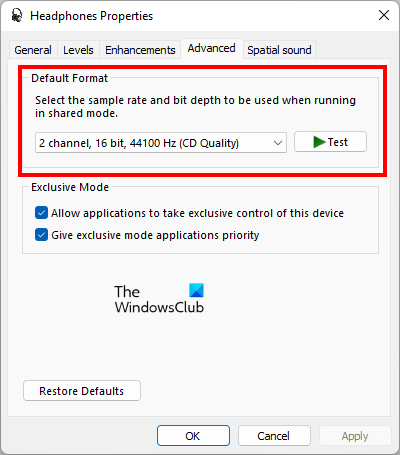
Die folgenden Anweisungen helfen Ihnen, die Tonfrequenz auf Ihrem Windows-Gerät zu reduzieren.
- offen Schalttafel .
- Schalten Gesehen von Modus für Große Ikonen .
- Klicken Klang .
- Unter Wiedergabe Klicken Sie mit der rechten Maustaste auf Ihr Audiogerät und wählen Sie es aus Eigenschaften .
- Wählen Sie nun aus Fortschrittlich Tab
- Klicken Sie auf das Dropdown-Menü unter Standardformat und wählen Sie eine niedrigere Audiofrequenz aus.
Sie müssen Versuch und Irrtum folgen, um zu sehen, bei welcher Audiofrequenz das Spiel aufhört zu stottern oder einzufrieren. Für einige Benutzer löste 192-kHz-Audio das Problem, während einige Benutzer das Problem lösten, indem sie die Audiofrequenz von 2ch 16bit 48000Hz (DVD-Qualität) auf 2ch 16bit 44100Hz änderten. (CD-Qualität).
8] Ändern Sie Ihre Zeitzone
Einige Spieler haben auch bestätigt, dass das Ändern ihrer Zeitzone das Problem behoben hat. Sie können diesen Trick auch ausprobieren und sehen, ob er das Problem des Absturzes oder Einfrierens von Code Vein löst.
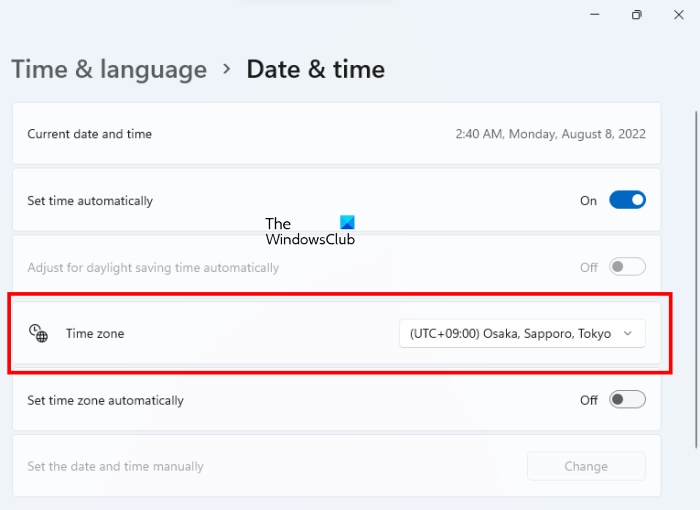
Befolgen Sie die unten beschriebenen Schritte:
- Öffnen Sie die Windows 11/10-Einstellungen.
- Gehe zu ' Zeit & Sprache > Datum & Zeit ».
- Ändere dein Zeitzone Zu (UTC+9:00) Osaka, Sapporo, Tokio .
Bitte beachten Sie, dass das Ändern der Zeitzone auch das Datum und die Uhrzeit auf Ihrem Computer ändert. Wenn dieser Trick also funktioniert, vergessen Sie nicht, ihn nach dem Spielen wieder auf Ihre echte Zeitzone umzustellen.
8] Deinstallieren Sie das Spiel und installieren Sie es erneut.
Wenn keine der oben genannten Lösungen Ihr Problem behoben hat, deinstallieren Sie das Spiel und installieren Sie es erneut.
Lesen : Beheben Sie das Einfrieren oder Abstürzen von Call of Duty Warzone auf einem Windows-PC.
Wie behebt man Spielabstürze in Windows 11?
Die Hauptursache für Spielabstürze in Windows 11 ist nicht unterstützte Hardware. Wenn Ihr Spiel unerwartet abstürzt oder häufig einfriert, sollten Sie daher überprüfen, ob Ihr Computer die Mindesthardwareanforderungen für das Spiel erfüllt oder nicht. Wenn Ihr System die minimalen Hardwareanforderungen nicht erfüllt, müssen Sie Ihre Hardware aktualisieren.
Videospiele stürzen auch unter Windows 11 aufgrund von beschädigten Grafikkartentreibern, beschädigten Soundkartentreibern, widersprüchlichen Anwendungen oder Software von Drittanbietern ab. falsche Spieleinstellungen, Antivirus-Konflikte usw. Um das Problem zu beheben, können Sie allgemeine Korrekturen wie das Aktualisieren oder Neuinstallieren Ihrer Anzeige- und Soundkartentreiber, das Beheben des Clean-Boot-Status, um die auszuführende problematische Anwendung herauszufinden, usw. versuchen.
Warum stürzt meine Code Vein immer wieder ab?
Es gibt viele Gründe, warum Code Vein auf Ihrem System abstürzt, wie z. B. inkompatible Hardware, falsche Spieleinstellungen, vorinstallierte Spiele auf Steam, beschädigter Anzeigetreiber, hohe Audiofrequenz usw. In diesem Artikel haben wir einige der Fehlerbehebungen erklärt, die das können helfen Ihnen, das Problem zu lösen. Dieses Problem.
Hoffe das hilft.
api-ms-win-crt-runtime-l1-1-0.dll
Weiterlesen : PUBG stürzt ab oder friert auf einem Windows-PC ein.















