Haftnotizen werden nicht synchronisiert? Wenn du stehst Probleme bei der Synchronisierung von Haftnotizen auf Ihrem Windows 11- oder Windows 10-PC, dann finden Sie hier einige Lösungen, mit denen Sie das Problem einfach beheben können.

kann keine Verbindung zum Windows Store herstellen
Beheben Sie Synchronisierungsprobleme mit Haftnotizen
Wenn Sie darauf gestoßen sind Haftnotizen Wenn Sie Synchronisierungsprobleme in Windows 11/10 haben, finden Sie im Folgenden in keiner bestimmten Reihenfolge Vorschläge, die Ihnen bei der Lösung des Problems helfen können.
- Melden Sie sich von Sticky Notes ab und wieder an
- Stellen Sie sicher, dass Sie mit demselben Microsoft-Konto angemeldet sind
- Synchronisierung von Haftnotizen erzwingen
- Suchen Sie manuell nach einer Haftnotiz
- Führen Sie die Fehlerbehebung für Windows Store-Apps aus
- Setzen Sie die Sticky Notes-App zurück
Sehen wir uns diese Korrekturen kurz im Detail an.
1] Melden Sie sich von Sticky Notes ab und wieder an
Bevor Sie fortfahren, müssen Sie sich von Ihrem Konto abmelden und dann erneut anmelden. Dadurch wird Ihre Anmeldung zurückgesetzt und in den meisten Fällen wird das Synchronisierungsproblem mit den Sticky Notes auf Ihrem Gerät behoben.
2] Stellen Sie sicher, dass Sie mit demselben Microsoft-Konto angemeldet sind
In Sticky Notes Version 3.0 und höher können Sie sich anmelden, um Ihre Notizen zu synchronisieren, sodass Sie dieselben Notizen in allen Apps und auf Ihren Lieblingsgeräten sehen können. Normalerweise verfügen diese Geräte über einen Einstellungsbefehl oder Link, den Sie verwenden können.
Gehen Sie dazu wie folgt vor:
- Öffnen Sie Haftnotizen und klicken oder tippen Sie in der Liste der Notizen oben rechts auf das Symbol „Einstellungen“.
- Wenn Sie noch nicht angemeldet sind, tippen oder klicken Sie anmelden und geben Sie Ihre Microsoft-Kontoanmeldeinformationen ein.
- Wenn Sie ein neues Konto verwenden, werden Sie aufgefordert, zusätzliche Informationen wie Ihre E-Mail-Adresse oder Ihr Passwort einzugeben.
- Tippen oder klicken Sie Weitermachen .
Lesen : Sticky Notes stürzt ab und funktioniert unter Windows nicht mehr
3] Synchronisierung von Haftnotizen erzwingen
Wenn Sie die neueste App und das richtige Konto verwenden, Ihre Notizen aber immer noch nicht synchronisiert werden, versuchen Sie, die Synchronisierung zu erzwingen.
- Öffnen Sie die Sticky Notes-App und sehen Sie sich Ihre Notizenliste an.
Wenn nur eine einzelne Notiz angezeigt wird, klicken oder tippen Sie auf das Auslassungssymbol ( … ) oben rechts in der Notiz und klicken oder tippen Sie dann Notizenliste .
- Klicken oder tippen Sie auf Einstellungen Symbol oben rechts in der Notizenliste.
- Klicken oder tippen Sie Jetzt synchronisieren .
4] Suchen Sie manuell nach einer Haftnotiz
Sobald Sie damit beginnen, viele Notizen zu erstellen und diese auf Ihren Geräten anzuzeigen, möchten Sie möglicherweise danach suchen. Wenn das Synchronisierungsproblem also damit zusammenhängt, dass eine oder mehrere Haftnotizen nicht auf Ihrem PC angezeigt werden, können Sie manuell nach den Haftnotizen suchen, indem Sie die folgenden Schritte ausführen:
- Öffnen Sie Haftnotizen und geben Sie oben in der Liste der Notizen ein Suchwerk oder einen Suchbegriff in das Suchfeld ein. Oder drücken Sie auf der Tastatur Strg+F, um zu suchen.
- Die Liste der Notizen wird nur nach den Notizen gefiltert, die den Suchbegriff enthalten.
- Um zur Notizenliste zurückzukehren, klicken oder tippen Sie auf das Suchfeld und dann auf das Schließen-Symbol ( X ) oder drücken Sie Esc auf der Tastatur.
Lesen : So stellen Sie versehentlich gelöschte Haftnotizen wieder her
5] Führen Sie die Fehlerbehebung für Windows Store-Apps aus
Sie können das ausführen Fehlerbehebung für Windows Store-Apps und sehen Sie, ob das hilft.
Gehen Sie wie folgt vor, um die Fehlerbehebung für Windows Store-Apps auf Ihrem Windows 11-Gerät auszuführen:
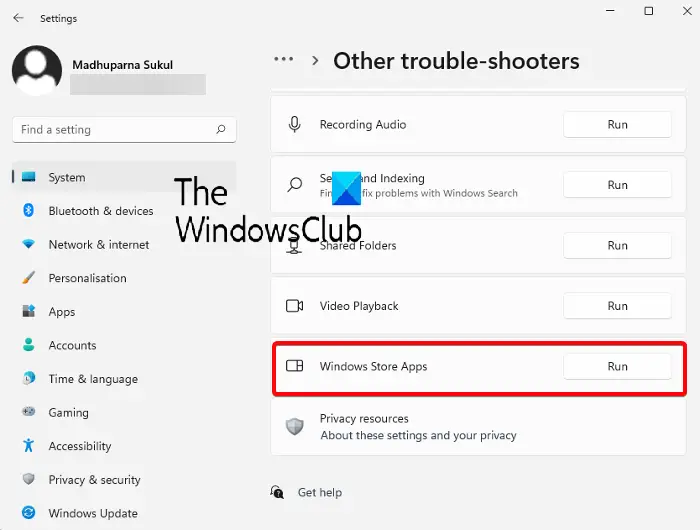
- Drücken Sie die Taste Windows-Taste + I Zu Öffnen Sie die Einstellungen-App .
- Navigieren Sie zu System > Fehlerbehebung > Andere Fehlerbehebungen .
- Unter dem Andere Abschnitt, finden Windows Store-Apps .
- Drücke den Laufen Taste.
- Befolgen Sie die Anweisungen auf dem Bildschirm und wenden Sie alle empfohlenen Korrekturen an.
Gehen Sie wie folgt vor, um die Fehlerbehebung für Windows Store-Apps auf Ihrem Windows 10-PC auszuführen:
net user cmd
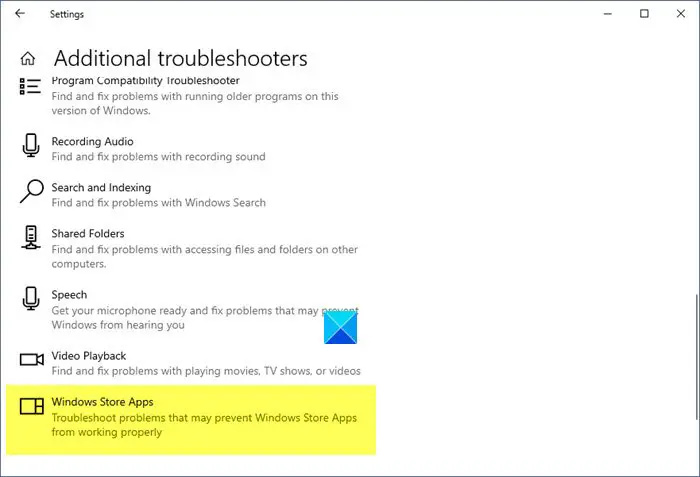
- Drücken Sie die Taste Windows-Taste + I Zu Öffnen Sie die Einstellungen-App .
- Gehe zu Update und Sicherheit.
- Drücke den Fehlerbehebung Tab.
- Scrollen Sie nach unten und klicken Sie auf Windows Store-Apps.
- Drücke den Führen Sie die Fehlerbehebung aus Taste.
- Befolgen Sie die Anweisungen auf dem Bildschirm und wenden Sie alle empfohlenen Korrekturen an.
6] Setzen Sie die Sticky Notes-App zurück
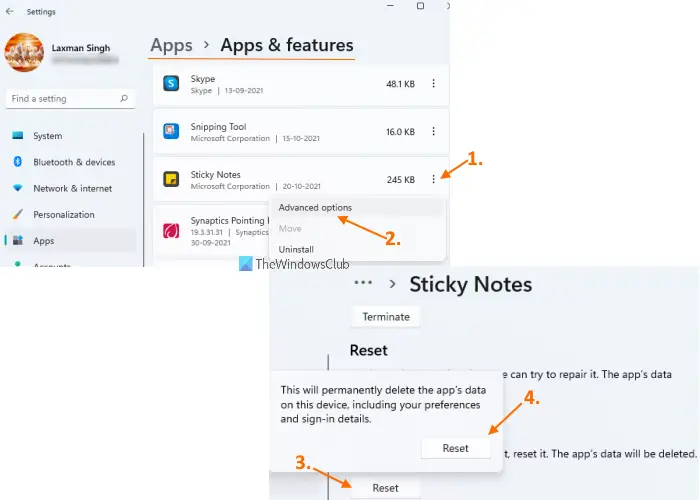
Wenn nichts funktioniert, können Sie es tun Setzen Sie die Sticky Notes-App zurück und sehen Sie, ob das zur Lösung Ihres Problems beiträgt. Um diese Aufgabe auszuführen, führen Sie die folgenden Schritte aus:
- Öffnen Sie die App „Einstellungen“ mit Sieg+I Hotkey
- Greife auf ... zu Apps Kategorie im linken Bereich auswählen
- Klicke auf Apps und Funktionen verfügbar im oberen rechten Bereich
- Scrollen Sie auf der Seite nach unten, um auf die Sticky Notes-App zuzugreifen
- Klick auf das drei vertikale Punkte Symbol für Haftnotizen verfügbar
- Klicke auf Erweiterte Optionen
- Scrollen Sie auf der Seite nach unten
- Klick auf das Zurücksetzen Taste
- Es öffnet sich ein Bestätigungs-Popup. Drücken Sie die Taste Zurücksetzen Klicken Sie in diesem Popup auf die Schaltfläche.
Hoffentlich hilft Ihnen dieser Beitrag!
Lesen Sie weiter : Haftnotizen bleiben beim Laden von Haftnotizen hängen
Warum werden meine Haftnotizen nicht mit Windows 11 synchronisiert?
Solche Probleme können auch bei der Verwendung einer alten Version einer App auftreten, insbesondere wenn Sie diese längere Zeit nicht aktualisiert haben. Besuchen Sie den Microsoft Store, um zu sehen, ob für die Sticky Notes-App Upgrades erforderlich sind. Überprüfen Sie, ob es nach dem Update der Sticky Notes-App ordnungsgemäß funktioniert.
Funktionieren Haftnotizen unter Windows 11?
Mit der Sticky Notes-Funktion in Windows 11 können Benutzer Ideen oder Erinnerungen schnell auf dem Bildschirm notieren und digital speichern. Mit einer der beliebtesten Windows-Apps können Sie auf Ihrem Computer-Desktop Notizen machen.
Lesen Sie auch : Haftnotizen werden unter Windows 11 nicht geöffnet oder funktionieren nicht .












![Waterfox öffnet oder lädt keine Seiten auf einem Windows-PC [behoben]](https://prankmike.com/img/browsers/CC/waterfox-not-opening-or-loading-pages-on-windows-pc-fixed-1.jpg)


