Wie jede andere Software, Büro ist anfällig für Probleme und temporäre Fehler. In diesem Beitrag sehen wir uns verschiedene Lösungen zur Behebung des Office-Fehlercodes an 30015-26 oder 30015-45 die während des Installations- oder Aktualisierungsprozesses der Office-Suite auftreten.

Der Office-Fehlercode 30015-26 oder 30015-45 zeigt möglicherweise eine Meldung an, die besagt, dass etwas schief gelaufen ist, und weist Sie an, online um Hilfe zu bitten.
Was verursacht den Office-Fehlercode 30015-26 oder 30015-45?
Softwarekonflikte, fehlende oder beschädigte Systemdateien, schlechte Konnektivität und unzureichender Speicherplatz sind einige der Gründe, die beim Aktualisieren oder Installieren von Microsoft Office zu den Fehlercodes 30015-26 oder 30015-45 führen können.
Beheben Sie den Office-Fehlercode 30015-26 oder 30015-45
Wir empfehlen Ihnen, Ihre Internetverbindung zu überprüfen und Ihr Antivirenprogramm zu deaktivieren Firewall vorübergehend, während Sie die Lösungen in diesem Beitrag ausführen, um den Office-Fehlercode 30015-26 oder 30015-45 zu beheben:
- Führen Sie das Datenträgerbereinigungstool aus
- Reparaturbüro
- Verwenden Sie den Microsoft Support- und Wiederherstellungs-Assistenten.
Lassen Sie uns im Detail auf diese Lösungen eingehen
unbegrenzte kostenlose SMS
1] Führen Sie das Datenträgerbereinigungstool aus
Ausführen des Datenträgerbereinigungstools schafft mehr Platz auf Ihren Festplatten damit Ihre Office-Installation über ausreichend Speicherplatz für ihre App-Dateien verfügt. Dadurch wird folglich der Office-Fehlercode 30015-26 oder 30015-45 behoben.
Um das Datenträgerbereinigungstool auszuführen, drücken Sie die Windows-Taste + R , Typ cleanmgr im Laufen Kästchen und klicken Sie darauf OK . Wählen Laufwerk (C:) und wählen Sie die zu löschenden Dateien aus und klicken Sie auf OK um Ihr System zu bereinigen.
2] Reparaturbüro
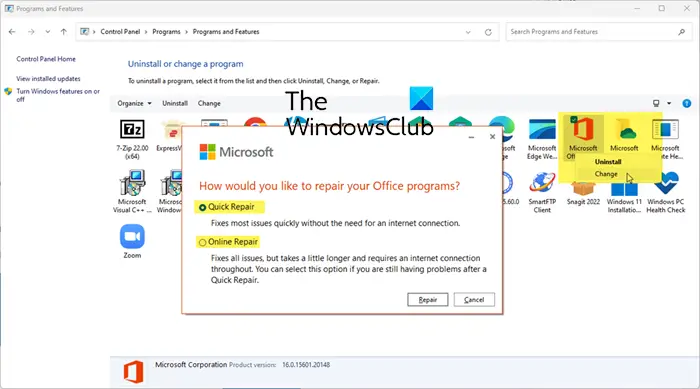
Wenn Sie Office bereits installiert haben, es aber nicht aktualisieren können, versuchen Sie, Office zu reparieren.
Zu Reparatur Büro über die Systemsteuerung:
- Öffnen Sie Systemsteuerung > Programme > Programme und Funktionen > Programm deinstallieren
- Suchen Sie Office > Klicken Sie mit der rechten Maustaste darauf > Wählen Sie Ändern.
- Wählen Sie Schnellreparatur oder Online-Reparatur, um den Vorgang zu starten.
3] Verwenden Sie den Microsoft-Support- und Wiederherstellungsassistenten
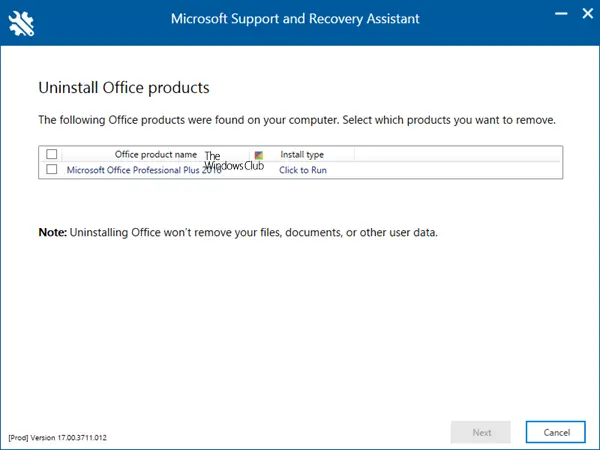
Wenn das Reparieren von Office nicht hilft, laden Sie die Datei herunter und führen Sie sie aus Microsoft Support- und Wiederherstellungs-Assistent um Office vollständig von Ihrem Computer zu deinstallieren.
Nachdem Sie Ihre Office-Suite deinstalliert haben, können Sie sie jetzt neu installieren. Um den Installationsvorgang zu starten, laden Sie Office von der herunter offizielle Microsoft 365-Website und auswählen Apps installieren . Stellen Sie sicher, dass Sie sich mit dem Konto anmelden oder registrieren, das Ihrem Büro zugeordnet ist. Folgen Sie den Anweisungen, um Office auf Ihren PC herunterzuladen.
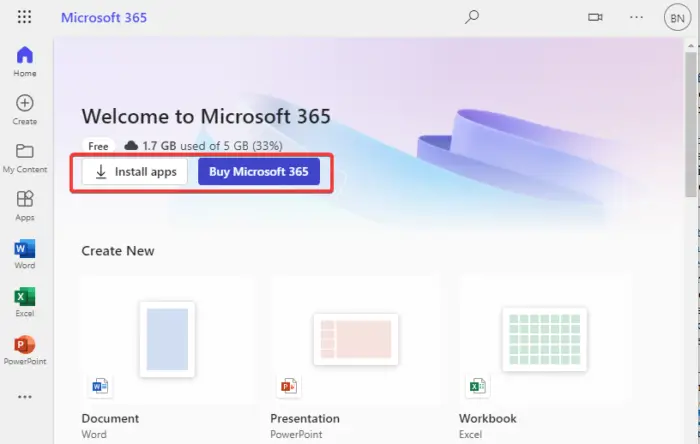
Wie man Google Chrome unter Windows 10 schneller macht
Um Office zu installieren, müssen Sie auswählen In Edge ausführen, Datei in Firefox speichern oder in Chrome einrichten . Möglicherweise erhalten Sie eine UAC-Eingabeaufforderung; wählen Ja weitermachen. Die Installation wird gestartet, und Sie müssen lediglich den Anweisungen auf dem Bildschirm folgen, um alle Schritte abzuschließen, bis Sie Ihre Microsoft 365-Apps starten.
Wir hoffen, dass eine der Lösungen Ihnen hilft, den Office-Fehlercode 30015-26 oder 30015-45 zu beheben.
Verwandt: So beheben Sie Microsoft Office-Installationsfehler
Wie repariert man Office 365 mit CMD?
Um Microsoft 365 mit CMD zu reparieren, suchen Sie die Eingabeaufforderung und öffnen Sie sie als Administrator. Kopieren Sie den Dateipfad OfficeClickToRun.exe, fügen Sie ihn in die Eingabeaufforderung ein und drücken Sie die Eingabetaste. Der Pfad und die Befehlszeile können beispielsweise so aussehen:
“C:\Program Files\Microsoft Office 15\ClientX64\OfficeClickToRun.exe” scenario=Repair system=x64 culture=en-us RepairType=FullRepair DisplayLevel=True.
Die Reparaturoption wird aufgerufen und Sie können wählen Online-Reparatur oder Schnelle Reparatur .
Wie deinstalliere ich Office mit PowerShell?
- Typ Power Shell im Windows-Suchfeld und wählen Sie Laufen als Verwalter.
- Kopieren Sie im PowerShell-Fenster die folgende Befehlszeile, fügen Sie sie ein und drücken Sie die Eingabetaste:
Get-AppxPackage -name “Microsoft.Office.Desktop” | Remove-AppxPackage
- Warten Sie, bis der Vorgang abgeschlossen ist.
- Sie können überprüfen, ob Office entfernt wurde, indem Sie den folgenden Befehl in PowerShell kopieren und einfügen und die Eingabetaste drücken:
Get-AppxPackage -name “Microsoft.Office.Desktop”
Fix: Office Update-Fehlercode 30088-28, 30088-29 oder 30016-29.















