Wenn du siehst Fehlercode 0xc00000e5 auf Ihrem Windows 11-PC , dann hilft Ihnen dieser Beitrag dabei, den Fehler erfolgreich zu beheben. Der Fehler tritt auf, wenn der Benutzer versucht, eine Windows-Anwendung zu starten, diese jedoch nicht ordnungsgemäß gestartet wird. Benutzer von Comodo und AVG Antivirus haben den Fehler häufig gemeldet. Anscheinend blockiert ein Update des Antivirenprogramms das Öffnen der Anwendungen in Windows, weshalb der Fehler auftritt. Allerdings könnten auch andere Faktoren, wie etwa die Unfähigkeit der Anwendung, auf die erforderlichen Systemdateien zuzugreifen, zum Fehler 0xc00000e5 unter Windows 11 führen.
Die vollständige Fehlermeldung lautet:
Das Programm konnte nicht korrekt gestartet werden (0xc00000e5). Klicken Sie auf OK, um die Anwendung zu schließen.
In diesem Beitrag zeigen wir Ihnen verschiedene Möglichkeiten, den Fehler 0xc00000e5 erfolgreich zu beheben.
Beheben Sie den Fehler 0xc00000e5 unter Windows 11
Führen Sie zunächst die problematische Anwendung mit Administratorrechten aus, um ihr Zugriff auf die erforderlichen Systemdateien zu gewähren.
Klicken Sie mit der rechten Maustaste auf die ausführbare Datei der App und wählen Sie Als Administrator ausführen Möglichkeit. Klicken Ja in der Eingabeaufforderung der Benutzerkontensteuerung und prüfen Sie, ob der Fehler behoben ist.
Wenn es weiterhin auftritt, verwenden Sie diese Lösungen Beheben Sie den Fehler 0xc00000e5 auf Ihrem Windows 11 PC:
- Deaktivieren Sie Ihr Antivirenprogramm
- Aktualisieren Sie Windows
- Führen Sie den Systemdatei-Checker aus
- Fehlerbehebung im Clean Boot-Status
- Verwenden Sie einen Systemwiederherstellungspunkt
Lassen Sie uns diese im Detail sehen.
Die Anwendung konnte nicht korrekt gestartet werden (0xc00000e5)
1] Deaktivieren Sie Ihr Antivirenprogramm

Smart Check bestanden kurz dst fehlgeschlagen
Einige Antivirenprogramme können die normale Funktion ausführbarer Dateien einer Reihe von Programmen beeinträchtigen, indem sie sie als „verdächtige Dateien“ kennzeichnen. Laut der Microsoft-Community sind Comodo und AVG die beiden wichtigsten Antivirenprogramme, die zu dem Fehler beitragen. Wenn Sie beide oder eine dieser Sicherheitssoftwares auf Ihrem Windows 11-PC ausführen, deaktivieren Sie sie, bevor Sie versuchen, die Anwendung zu starten.
Wenn Sie Comoda oder AVG nicht verwenden, versuchen Sie es vorübergehend Deaktivieren der Windows-Sicherheit oder ein anderes Antivirenprogramm eines Drittanbieters, das Sie verwenden.
Wenn es das Problem löst, Fügen Sie das Programm zur Ausnahmeliste hinzu Ihres Antivirenprogramms. Auf der offiziellen Support-Seite Ihres Antivirenprogramms erfahren Sie, wie Sie App-Dateien vom Scan in Windows 11 ausschließen.
2] Windows aktualisieren
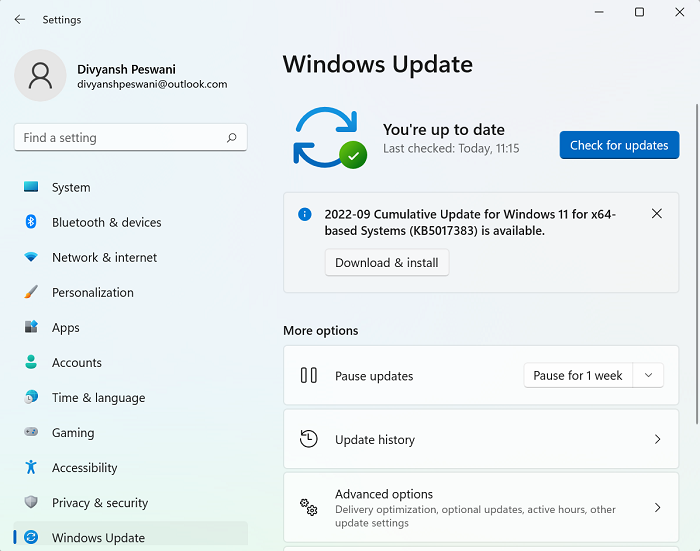
Der Fehler 0xc00000e5 kann auftreten, wenn in Ihrem System ein Fehler vorliegt. Um dies zu beheben, sollten Sie Windows manuell aktualisieren .
Klick auf das Start Klicken Sie auf das Schaltflächensymbol und gehen Sie zu Einstellungen > Windows Update . Klick auf das Auf Updates prüfen Schaltfläche im rechten Bereich. Verfügbare Updates werden angezeigt. Klick auf das Herunterladen und installieren Klicken Sie auf die Schaltfläche neben dem Update, um die neuesten Sicherheitspatches und Fehlerbehebungen zu installieren.
Starten Sie Ihr System neu und prüfen Sie, ob der Fehler behoben ist.
3]Führen Sie den Systemdatei-Checker aus
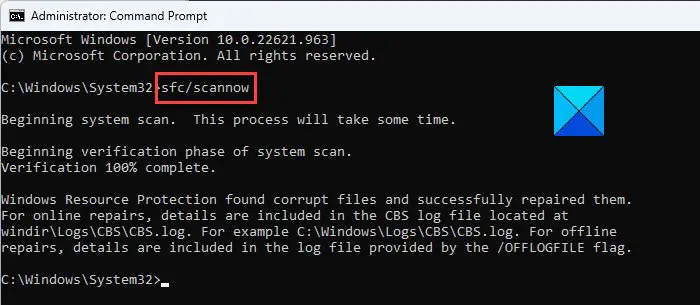
Ein weiterer Versuch, den Fehler 0xc00000e5 in Windows 11 zu beheben, besteht darin, den Befehl sfc /scannow im auszuführen Systemdatei-Überprüfungstool . Dieser Befehl scannt Ihr gesamtes System, um beschädigte oder fehlende Systemdateien zu reparieren.
Öffnen Sie eine Eingabeaufforderung mit erhöhten Rechten und geben Sie darin den folgenden Befehl ein:
sfc /scannow
Drücken Sie die Taste Eingeben drücken Sie die Taste und warten Sie, bis der Scanvorgang abgeschlossen ist. Starten Sie Ihr System neu, um alle beschädigten Dateien durch die richtigen Microsoft-Versionen zu ersetzen.
4] Fehlerbehebung im Clean Boot-Status
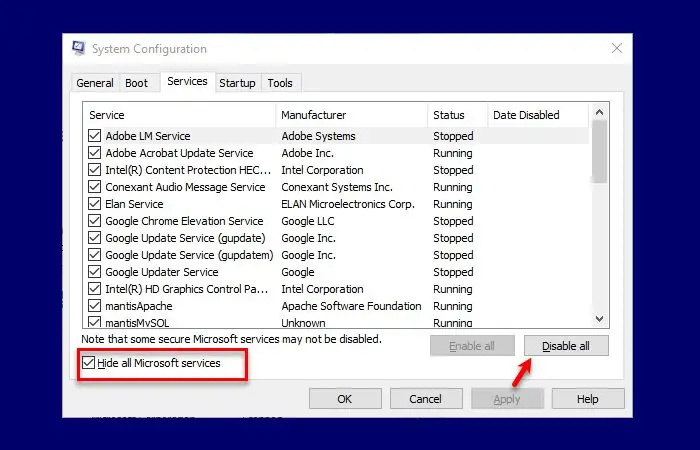
Wenn Sie beim Starten des Computers den Fehler 0xc00000e5 erhalten, sollten Sie dies tun Fehlerbehebung bei Windows in einem sauberen Startzustand .
Mit einem sauberen Neustart können Sie Windows mit einem minimalen Satz an Anwendungen und Treibern laden. Anschließend können Sie alle Nicht-Microsoft-Dienste manuell deaktivieren. Aktivieren Sie dann die Dienste nacheinander erneut und führen Sie anschließend einen Neustart durch, bis der Fehler erneut auftritt. Dies wird Ihnen helfen, den Prozess (der in Konflikt stehenden Anwendung) zu identifizieren, der den Fehler verursacht.
5]Verwenden Sie einen Systemwiederherstellungspunkt
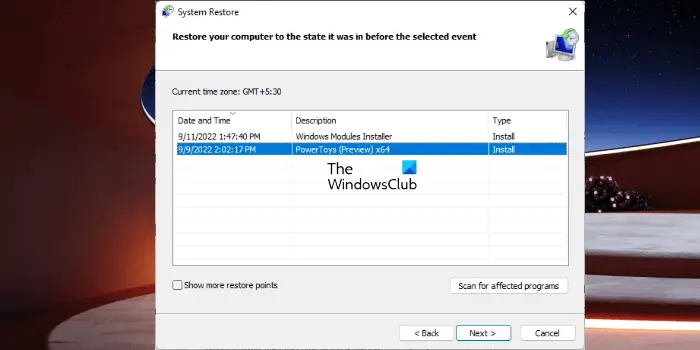
Wenn Sie einen Systemwiederherstellungspunkt erstellt haben, bevor der Fehler zum ersten Mal auftrat, ist dies möglicherweise der Fall Stellen Sie Ihr System auf einen früheren Zustand wieder her um den Fehler zu beheben.
Installieren Sie Microsoft Edge neu
Versuchen Sie außerdem, die problematische App zu deinstallieren und anschließend erneut zu installieren, und prüfen Sie, ob dies hilft.
Ich hoffe, dass diese Lösungen Ihnen helfen, den Fehler 0xc00000e5 unter Windows 11 zu beheben. Teilen Sie uns im Kommentarbereich unten mit, wenn Sie Fragen haben.
Andere ähnliche Fehler: Die Anwendung konnte nicht ordnungsgemäß gestartet werden:
- Das Programm konnte nicht korrekt gestartet werden ( 0xc0000142 )
- Das Programm konnte nicht korrekt gestartet werden ( 0xc0000018 )
- Das Programm konnte nicht korrekt gestartet werden ( 0xc0000017 )
- Das Programm konnte nicht ordnungsgemäß initialisiert werden ( 0xc0000135 )
- Das Programm konnte nicht ordnungsgemäß initialisiert werden 0xc0000005
- Das Programm konnte nicht korrekt gestartet werden ( 0xc0000022 )
- Das Programm konnte nicht korrekt gestartet werden ( 0xc00007b ).
Was ist der Fehlercode 0xc0000005 während der Installation von Windows 11?
Der Fehlercode 0xc0000005 kann aufgrund einer fehlgeschlagenen Windows-Update-Installation auftreten. Der Fehler tritt auf, wenn Ihr PC Windows nach einem Neustart nicht konfigurieren kann oder aufgrund von RAM-Problemen oder Fehlern in den Windows-Installationsdateien. Das Ausführen des SFC-Scans, das Aktualisieren von Gerätetreibern und das Zurücksetzen des PCs sind einige der empfohlenen Korrekturen für den Fehlercode 0xc0000005.
Lesen Sie auch: So beheben Sie den Fehler 0xc0000005 unter Windows .
Was ist eine 0xc0000005-Zugriffsverletzung?
Der Fehlercode 0xc0000005 „Zugriffsverletzung“ weist darauf hin, dass das System die für den Zugriff auf ein Programm erforderlichen Dateien oder Einstellungen nicht korrekt verarbeiten kann. Der Fehler kann aufgrund von fehlerhaftem RAM, veralteten oder beschädigten Festplattentreibern, Malware-Infektionen oder Sicherheitsupdates auftreten. Die beste Lösung, um den Fehler auszuschließen, ist die Durchführung eines SFC-Scans.
Lesen Sie weiter: Outlook stürzt mit Fehlercode 0xc0000005 ab .














