Wenn Sie versuchen, darauf zuzugreifen oder es zu öffnen Anmeldeinformations-Manager Auf Ihrem Windows 11/10-PC erhalten Sie möglicherweise den Fehlercode 0x80070425 . Dieser Beitrag hilft Ihnen mit den am besten geeigneten Lösungen zur Behebung des Problems.

Beim Ausführen dieser Aktion ist ein Fehler aufgetreten.
Fehlercode: 0x80070425
Fehlermeldung: Der Dienst kann derzeit keine Steuernachrichten akzeptieren.
Der Fehler kann aus folgenden Gründen auftreten:
- Der mit Credential Manager verknüpfte Dienst startet nicht.
- Einige mit der Anwendung verknüpfte Dateien sind beschädigt.
Beheben Sie den Credential Manager-Fehler 0x80070425
Reparieren Credential Manager-Fehlercode 0x80070425. Der Dienst kann derzeit keine Kontrollnachrichten akzeptieren Befolgen Sie diese Lösungen:
- Aktualisieren Sie Windows
- Führen Sie den SFC-Scan aus
- Überprüfen Sie diese Registrierungseinstellung
- Überprüfen Sie den Status des Credential Manager-Dienstes
Bevor Sie beginnen, empfehlen wir Ihnen, Ihren PC mit Ihrer Antivirensoftware zu scannen.
1] Windows aktualisieren
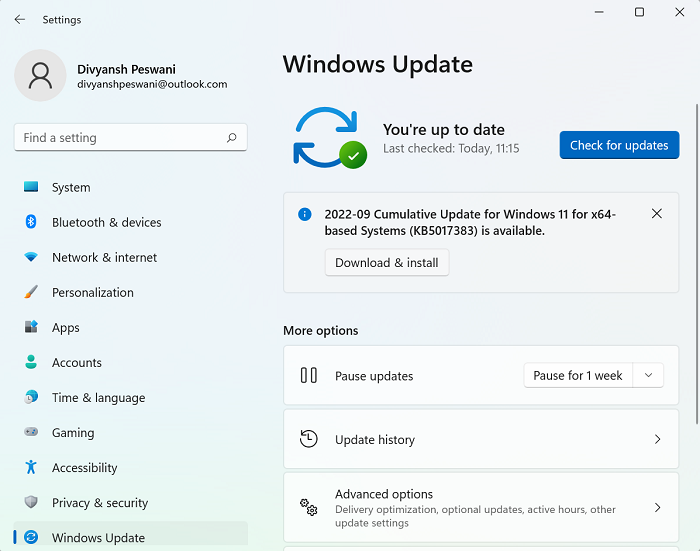
Stellen Sie sicher, dass Windows aktualisiert ist. Öffnen Sie Einstellungen und Führen Sie Windows Update manuell aus .
Lesen : Credential Manager: Der Zugriff wurde verweigert
2] Führen Sie einen SFC-Scan durch
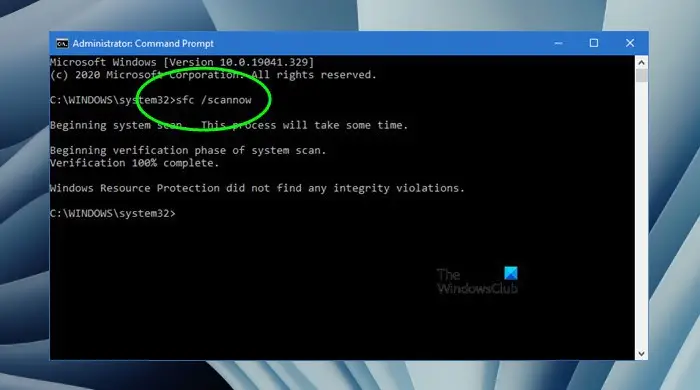
Einige betroffene PC-Benutzer könnten diesen 0x80070425 Credential Manager-Fehler durch Ausführen beheben sfc /scannow über eine administrative Eingabeaufforderung.
Es wurden einige beschädigte Systemdateien erkannt, repariert, neu gestartet und das Problem war behoben.
Lesen : Beheben Sie den Credential Manager-Fehler 0x80070057
3] Überprüfen Sie diese Registrierungseinstellung
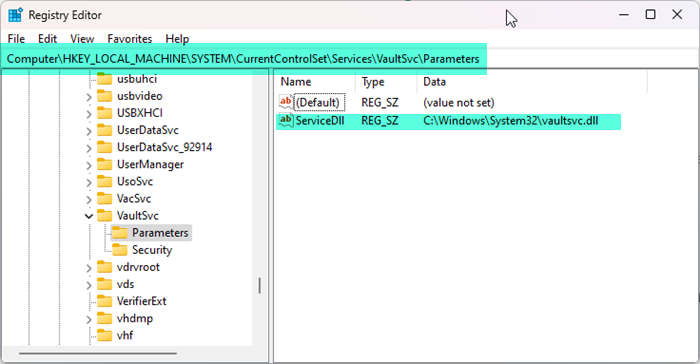
Erstellen Sie einen Systemwiederherstellungspunkt erst und dann Regedit öffnen und navigieren Sie zum folgenden Schlüssel:
HKEY_LOCAL_MACHINE\SYSTEM\CurrentControlSet\Services\VaultSvc\Parameters
Stellen Sie auf der rechten Seite sicher, dass die Daten von ServiceDll Ist:
C:\Windows\System32\vaultsvc.dll
Falls Sie es so sehen C:\Windows\System32\vaultsvc.dll.target , ändern Sie es.
Speichern Sie die Änderung, starten Sie den PC neu und sehen Sie nach.
4] Überprüfen Sie den Status des Credential Manager-Dienstes
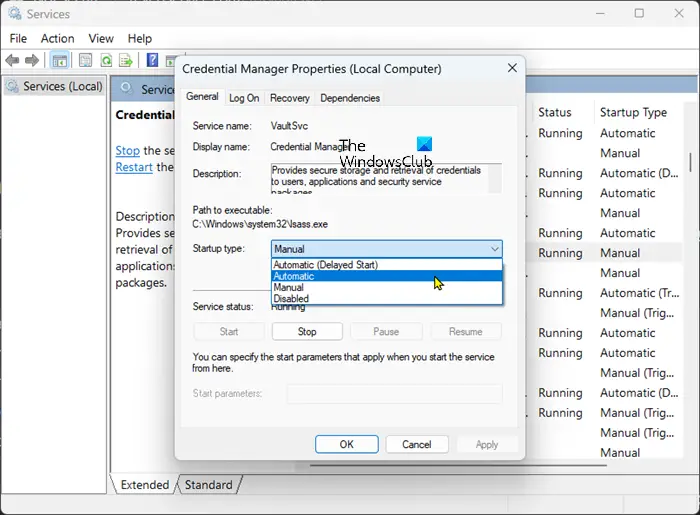
Das Problem schien darin zu liegen, dass Credential Manager beim Hochfahren nicht startete. Sie müssen den Status des Credential Manager-Dienstes überprüfen.
- Drücken Sie Windows-Taste + R , um das Dialogfeld „Ausführen“ aufzurufen.
- Geben Sie im Dialogfeld „Ausführen“ Folgendes ein: dienstleistungen.msc und drücken Sie die Eingabetaste, um offene Dienste .
- Scrollen Sie im Fenster „Dienste“ und suchen Sie nach Qualifikationsmanager Service.
- Doppelklicken Sie auf den Eintrag, um seine Eigenschaften zu bearbeiten.
- Der Standard-Starttyp von Windows ist Handbuch Stellen Sie daher sicher, dass dies nicht der Fall ist Behinderte .
- Klicken Sie außerdem auf die Schaltfläche „Start“, wenn der Dienst nicht gestartet ist.
- Klicken Anwenden > OK um Änderungen zu speichern.
Wenn dieser Dienst nach einem Neustart nicht automatisch startet:
Legen Sie den Starttyp des Credential Manager-Dienstes auf fest Automatisch
Stellen Sie sicher, dass der Starttyp der Folgende ist Dienstabhängigkeiten ist wie folgt:
- Der Remote Procedure Call Service (RPC) ist auf „Automatisch“ eingestellt.
- DCOM Server Process Launcher – Automatisch
- RPC Endpoint Mapper – Automatisch
Der Credential Manager-Dienst ist für den Start von diesem RPC-Dienst abhängig.
Lesen: Wie man Wiederherstellen fehlender oder gelöschter Windows-Dienste
Sie können auch Folgendes versuchen.
Starten Sie den Credentials Manager-Dienst neu und sehen Sie, ob das hilft. Wenn nicht, können Sie den VaultSvc-Dienst auf deaktiviert setzen. Starten Sie neu und stellen Sie es dann wieder auf manuell um. Alternativ können Sie zum Wiederherstellen der Standard-Startkonfiguration von Credential Manager den folgenden Befehl in der Eingabeaufforderung mit erhöhten Rechten ausführen.
sc config VaultSvc start= demand
Möglicherweise müssen Sie auch Löschen Sie den Anmeldeinformations-Manager wenn Sie den Fehlercode erhalten, nachdem Sie Benutzeranmeldeinformationen wie die Domänenanmeldeinformationen auf Ihrem Windows 11/10-Computer geändert haben. Sie verlieren jedoch Ihre gespeicherten Passwörter, also am besten Sichern Sie sie zuerst .
Wenn nichts hilft, müssen Sie es vielleicht tun Deinen Computer reparieren mithilfe eines Installationsmediums.
Was bedeutet der Anmeldeinformationsfehler?
Die Fehlermeldung „Ungültige Anmeldeinformationen“ wird angezeigt, wenn eine Ihrer Plattformen aufgrund falscher Anmeldeinformationen Probleme beim Herstellen einer Verbindung hat. Abhängig vom aufgetretenen Credential Manager-Fehler können Sie zur Behebung des Problems auf die verlinkten Anleitungen in diesem Beitrag zurückgreifen.
Lesen : Credential Manager: Das System kann den angegebenen Pfad nicht finden
wie man mcafee deinstalliert
Was ist der Fehlercode „Falsche Anmeldeinformationen“?
Die Clientanforderung wurde nicht erfüllt, da sie keine ordnungsgemäßen Authentifizierungsdaten für die angeforderte Ressource enthält, wie durch den Antwortstatuscode „HyperText Transfer Protocol (HTTP) 401 Unauthorized“ angezeigt. Der Statuscode wird zurückgegeben, wenn der Client keine oder ungültige Anmeldeinformationen bereitstellt.
Lesen Sie weiter : Beheben Sie den Credential Manager-Fehler 0x80090345 .















