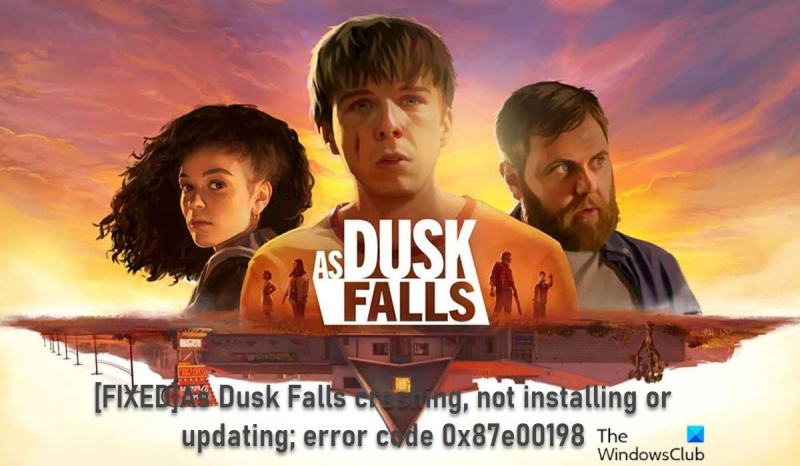Als IT-Experte habe ich meinen Anteil an Fehlern gesehen. Aber der Fehlercode 0x87e00198 ist mir neu. Anscheinend ist es ein Problem mit dem Spiel As Dusk Falls, und es hindert einige Benutzer daran, das Spiel zu installieren oder zu aktualisieren. Es gibt nicht viele Informationen über diesen Fehlercode, aber soweit ich weiß, scheint er durch ein Problem mit den Installationsdateien des Spiels verursacht zu werden. In einigen Fällen kann das Problem durch Deinstallieren und Neuinstallieren des Spiels behoben werden. Aber in anderen Fällen besteht die einzige Möglichkeit, den Fehler zu beheben, darin, den Installationsordner des Spiels zu löschen und zu versuchen, das Spiel von Grund auf neu zu installieren. Wenn Sie auf diesen Fehler stoßen, versuchen Sie am besten zuerst, das Spiel zu deinstallieren und neu zu installieren. Wenn das nicht funktioniert, können Sie versuchen, den Installationsordner zu löschen und von vorne zu beginnen. Und wenn Sie immer noch Probleme haben, können Sie sich jederzeit an die Entwickler des Spiels wenden, um weitere Hilfe zu erhalten.
Möglicherweise tritt ein Problem auf, bei dem das Spiel Weil Dusk Falls beim Start oder während des Spielens immer wieder abstürzt oder ein Spiel nicht installiert/aktualisiert und gibt einen Fehlercode aus 0x87e00198 ; in einigen Fällen beim Spielen auf einem Gaming-PC mit Windows 11 oder Windows 10. Der Fehlercode kann auch bei anderen Spielen auftreten – die in diesem Beitrag vorgestellten Lösungen gelten für alle.

Da Dusk Falls beim Start oder während des Spielens abstürzt
Wenn Da Dusk Falls beim Start oder während des Spielens abstürzt auf Ihrem Windows 11/10-Gaming-System können Sie unsere empfohlenen Lösungen unten in keiner bestimmten Reihenfolge ausprobieren (beachten Sie dabei mehr die anfängliche Checkliste), um das Problem auf Ihrem Gaming-System zu lösen.
- Erste Checkliste
- Aktualisieren Sie Ihren Grafiktreiber
- Überprüfen Sie die CPU- und Speicherauslastung im Task-Manager.
- DirectX erneuern
- Cache und temporäre Dateien auf dem PC löschen
- In der Abenddämmerung aktualisieren/neu installieren
Schauen wir uns die Beschreibung des Prozesses an, der mit jeder der aufgelisteten Lösungen verbunden ist.
Powerpoint zu GIF
1] Erste Checkliste
Bevor Sie mit den folgenden Lösungen fortfahren, stellen Sie sicher, dass Sie die Kästchen für die folgenden Aufgaben ausfüllen und aktivieren:
- Informationen zu den Mindesthardware-/Softwareanforderungen finden Sie auf der Website des Spieleanbieters. . Wenn Ihr Computer diese Anforderungen erfüllt, sollten Sie keine Probleme haben, das Spiel auszuführen. Andernfalls müssen Sie Ihren Computer aufrüsten, bevor Sie das Spiel spielen können – dazu müssen Sie möglicherweise einfach die Hardwarekomponenten (wie RAM, Speicherlaufwerk, Netzteil usw.) auf Ihrem Computer aufrüsten oder einen neuen Gaming-Computer kaufen.
- Führen Sie die Spieldatei als Administrator aus . Es ist auch eine gute Idee, die ausführbare Spieldatei immer als Administrator auf Ihrem Windows-PC auszuführen, damit die Benutzerkontensteuerung (UAC) den gesamten Zugriff ordnungsgemäß zulassen kann.
- Overlay-Apps deaktivieren . Einige Anwendungen können mit einer optionalen Overlay-Anwendung geliefert werden, die das Streamer- oder Spielererlebnis unterstützt und verbessert. Diese Overlay-Apps können jedoch zu Konflikten mit Spieldateien führen, um reibungslos zu funktionieren, und können mehrere Probleme verursachen, z. B. FPS-Einbrüche, Probleme mit schwarzem Bildschirm, Verzögerungen, Abstürze usw. In diesem Fall können Sie Overlay-Apps wie Discord Overlay, Xbox deaktivieren Game Bar und NVIDIA GeForce Experience Overlay.
- Deaktivieren Sie die CPU- oder GPU-Übertaktung (falls zutreffend) . Das Übertakten der CPU/GPU kann ein viel besseres Spielerlebnis bieten, aber manchmal kann es auch zu Engpässen oder Kompatibilitätsproblemen kommen. Wenn Ihr Spiel also einfriert oder stark verzögert und Sie Ihre CPU/GPU übertaktet haben, können Sie einfach die Standardfrequenz für optimale Leistung einstellen oder die Software vollständig deinstallieren.
- Stellen Sie sicher, dass Windows auf dem neuesten Stand ist . Denken Sie daran, dass Spiele höchstwahrscheinlich einfrieren, wenn Sie auf einem älteren oder veralteten Betriebssystem spielen. Stellen Sie also sicher, dass Windows auf den neuesten Build/die neueste Version aktualisiert wird, um mit Spielverbesserungen und Anforderungen für das beste Spielerlebnis Schritt zu halten.
- Stellen Sie die Energieoptionen auf Höchstleistung ein . Die meisten Windows-Systeme sind standardmäßig auf den ausgeglichenen Energiemodus eingestellt, der sowohl Leistung als auch Stromverbrauch bietet. Aber manchmal ist dieser Modus nicht ideal für grafikintensive Programme wie Spiele. Am besten stellen Sie den Energiemodus auf „Höchstleistung“ ein, aber denken Sie daran, dass dieser Modus mehr Strom oder Akkulaufzeit als gewöhnlich verbraucht.
- Deaktivieren Sie Vollbildoptimierungen . Das Deaktivieren der Vollbildoptimierungsoption hat einigen betroffenen Benutzern geholfen. Klicken Sie dazu mit der rechten Maustaste auf die ausführbare Datei des Spiels im Installationsordner des Spiels. Wählen Eigenschaften > Kompatibilität Registerkarte Aktivieren Sie das Kontrollkästchen zu Deaktivieren Sie Vollbildoptimierungen Möglichkeit. Drücken Sie Anwenden > BUSSGELD Änderungen zu speichern.
- Sicherheitssoftware deaktivieren . Wenn Sie den standardmäßigen Windows-Firewall-Schutz auf Ihrem PC verwenden, sollten Sie ihn vorübergehend deaktivieren und prüfen, ob dies zur Behebung des Problems beiträgt. In ähnlicher Weise können Sie auch Windows Defender auf Ihrem PC deaktivieren, um sicherzustellen, dass die Antivirensoftware die Spieldateien nicht daran hindert, ordnungsgemäß zu funktionieren. Anweisungen zu Sicherheitssoftware von Drittanbietern finden Sie im Benutzerhandbuch.
- Überprüfen und Wiederherstellen von Spieldateien . Aufgrund fehlender oder beschädigter Spieldateien auf Ihrem PC kann es zu einem Spielabsturz kommen. Die meisten Spielestartprogramme verfügen über eine nützliche Funktion zum automatischen Überprüfen und Reparieren von Online-Spieldateien.
- Wechseln Sie zu einer dedizierten GPU . Sie müssen auch sicherstellen, dass Sie anstelle der integrierten HD-Grafik eine dedizierte GPU auf Ihrem Windows-Computer verwenden.
Lesen : Warum stürzen Spiele auf meinem PC ab?
2] Aktualisieren Sie Ihren Grafiktreiber
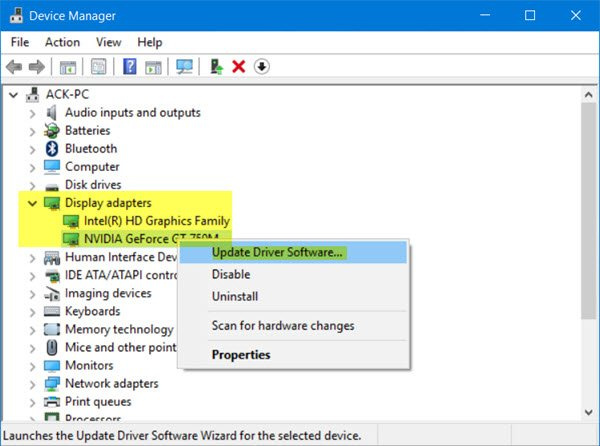
Wenn Ihr PC die Mindestanforderungen zum Ausführen des Spiels erfüllt und die anfängliche Checkliste abgeschlossen wurde, aber Da Dusk Falls beim Start oder während des Spielens abstürzt Auf Ihrem Windows 11/10-Gaming-Computer kann dies an veralteten Treibern liegen, insbesondere am Grafikkartentreiber. Um dies als Übeltäter auszuschließen, stellen Sie sicher, dass Ihr Grafikkartentreiber auf dem neuesten Stand ist. Abhängig von Ihrem PC haben die Hersteller spezielle Treiber-Download-Software für ihre Marken bereitgestellt, mit der Sie Ihre Treiber und Firmware aktualisieren können:
- Das Dell Update Utility hilft Ihnen beim Herunterladen oder Aktualisieren Ihrer Dell-Treiber
- Lenovo System Update hilft Ihnen beim Herunterladen von Lenovo-Treibern, -Software, -Firmware und beim Aktualisieren des BIOS.
- AMD-Benutzer können AMD Driver Auto Detect verwenden.
- Intel-Benutzer können den Intel-Treiber und den Support-Assistenten verwenden.
- HP Kunden können den enthaltenen HP Support Assistant verwenden.
Sie können auch kostenlose Software von Drittanbietern verwenden, um Ihre Treiber zu aktualisieren, oder Sie können den neuesten Gerätetreiber, den Sie benötigen, von der Website des Grafikkartenherstellers herunterladen und dann das Treiberinstallationsprogramm ausführen, um Ihre Hardware manuell zu aktualisieren. Auch, wenn Sie bereits heruntergeladen haben .inf oder .sys Datei für den Treiber, können Sie den Treiber manuell über den Geräte-Manager aktualisieren oder den Treiber über die Befehlszeile aktualisieren.
Lesen : NVIDIA-Grafikkartentreiber mit NV Updater für Windows 11/10 aktualisieren.
3] Überprüfen Sie die CPU- und Speicherauslastung im Task-Manager.
Diese Lösung erfordert, dass Sie die CPU- und Speicherauslastung im Task-Manager überprüfen. Wenn Sie vor dem Start des Spiels feststellen, dass ein Prozess zu viele Systemressourcen verbraucht, können Sie das Programm deaktivieren oder diesen Prozess einfach aus dem Task-Manager entfernen. Gehen Sie außerdem zu den Grafikeinstellungen im Spiel – schalten Sie Anti-Aliasing aus und versuchen Sie, die für die Nachbearbeitung verantwortliche Einstellung zu verringern. Viele von ihnen sind riesige Systemressourcenfresser, und ihre Deaktivierung wird die Leistung erheblich verbessern, die Bildqualität nicht stark beeinträchtigen und möglicherweise verhindern, dass das Spiel auf dem Desktop abstürzt.
In ähnlicher Weise können Sie im Clean Boot State Fehler beheben und sehen, ob das vorliegende Problem behoben ist. Wenn das Spiel in diesem Systemzustand reibungslos läuft, müssen Sie möglicherweise einen Prozess nach dem anderen manuell aktivieren und sehen, welcher Täter Ihnen Probleme bereitet. Sobald Sie es identifiziert haben, müssen Sie es deaktivieren oder die Software deinstallieren, die diesen Täterprozess verwendet.
Lesen : So geben Sie die RAM-Nutzung in Windows 11 frei, reduzieren oder begrenzen
4] Aktualisieren Sie DirectX und Visual C++ Redistributable.
Damit das Spiel gut funktioniert, müssen Sie möglicherweise DirectX installieren oder auf die neueste Version aktualisieren. Wenn Sie nicht die neueste Version der erforderlichen Version von Microsoft Visual C++ Redistributable auf Ihrem Windows-Computer installiert haben, treten möglicherweise mehrere Probleme auf, einschließlich Spielabstürze. Bei Bedarf können Sie DirectX und Visual C++ Runtime aktualisieren, indem Sie das Installationsprogramm für beide Komponenten ausführen, die sich im Installationsordner des Spiels befinden.
Lesen : Beim Einrichten Ihres Spiels in FIFA 22 oder FIFA 21 ist ein Problem aufgetreten.
5] Cache und temporäre Dateien auf dem PC löschen
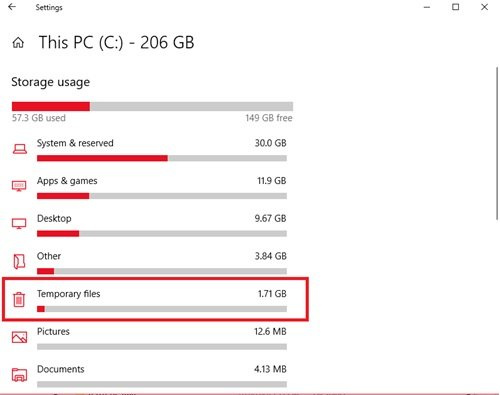
Um Ihr Spielerlebnis zu verbessern, werden häufig temporäre Dateien und Daten auf Ihrem Spielgerät gespeichert. Im Laufe der Zeit können diese zwischengespeicherten Daten beschädigt werden, was zu Verbindungsproblemen, Einfrieren des Spiels oder langsamem oder erfolglosem Laden des Spiels führen kann. In diesem Fall können Sie den Cache leeren und Spieldaten auf Ihrem PC löschen.
Diese Lösung erfordert, dass Sie Ihren Cache leeren und den temporären Ordner auf Ihrem Computer löschen und sehen, ob das hilft. Wenn nicht, versuchen Sie die nächste Lösung.
Lesen : So löschen Sie den Origin-Cache in Windows 11/10
6] Update/Neuinstallation bei Dämmerung
Während einige Spiele vor dem Herunterladen automatisch nach Updates suchen und diese installieren, können Sie manuell auf der Website des Herausgebers nach Patches und Updates für Ihr Spiel suchen. Obwohl die meisten modernen Spiele über ein System zum automatischen Installieren von Patches beim Start verfügen, wenn eine Internetverbindung besteht, können Sie dennoch überprüfen, ob diese Option in den Einstellungen deaktiviert ist, und sie gegebenenfalls aktivieren.
Wenn der Absturz des Spiels durch beschädigte oder beschädigte Spieldateien oder sogar eine fehlgeschlagene Spielinstallation verursacht wird, bei der wichtige Spieldateien fehlen, ist die am besten geeignete Lösung in diesem Fall, das Spiel zu deinstallieren (vorzugsweise Deinstallationssoftware zu verwenden), Ihren Computer neu zu starten und Laden Sie dann die neueste Version des Spiels herunter und installieren Sie sie erneut auf einem PC mit Windows 11/10.
Lesen : Fehler beim Aktualisieren des World War 3-Spiels behoben
Da Dusk Falls oder andere Spiele nicht installiert oder aktualisiert werden; Fehlercode 0x87e00198
Wenn Da Dusk Falls oder andere Spiele nicht installiert oder aktualisiert werden oder während des Spiels und Sie erhalten einen Fehlercode 0x87e00198 Auf einem Windows 11/10-Gaming-PC können Sie unsere empfohlenen Lösungen unten in keiner bestimmten Reihenfolge ausprobieren, um das Problem auf Ihrem System zu beheben.
- Stellen Sie sicher, dass alle wichtigen Dienste ausgeführt werden
- Allgemeine Fehlerbehebung für Spiele/Apps, die nicht heruntergeladen, installiert oder aktualisiert werden können
- Reparatur oder Neuinstallation von Spieldiensten
- PC zurücksetzen
Sehen wir uns diese aufgelisteten Lösungen im Detail an.
1] Stellen Sie sicher, dass alle wesentlichen Dienste ausgeführt werden.
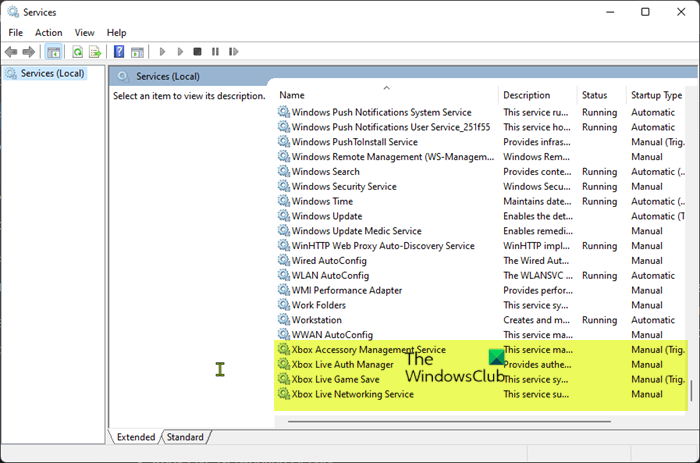
Diese Lösung erfordert, dass Sie alle Xbox-Dienste neu starten und sicherstellen, dass diese Dienste unten auf ihre Windows-Standardeinstellungen eingestellt sind:
[Windows], Englisch (uns)
- Xbox-Zubehörverwaltungsdienst – Handbuch (initiiert)
- Xbox Live Authentication Manager-Handbuch
- Xbox Live Game Save – Manuell (Aktiviert)
- Xbox Live Online-Dienstleitfaden
Mach Folgendes:
- Drücken Sie Windows-Taste + R um das Dialogfeld „Ausführen“ aufzurufen.
- Geben Sie im Dialogfeld „Ausführen“ Folgendes ein services.msc und drücken Sie die Eingabetaste, um die Dienste zu öffnen.
- Scrollen Sie im Fenster „Dienste“ nach unten und suchen Sie den Xbox-Zubehörverwaltungsdienst.
- Doppelklicken Sie auf einen Eintrag, um seine Eigenschaften zu bearbeiten.
- Klicken Sie im Eigenschaftenfenster auf das Dropdown-Menü Starttyp und installieren Sie es wie oben.
- Klicken Sie dann auf die Schaltfläche Start, um den Dienst zu starten. Wenn er bereits ausgeführt wird, starten Sie den Dienst neu.
- Klicken Anwenden > BUSSGELD Änderungen zu speichern.
- Wiederholen Sie diese Schritte für die anderen oben aufgeführten Xbox-Dienste.
Lesen : Aktivieren oder deaktivieren Sie den automatischen Start der Xbox-App in Windows 11/10
2] Allgemeiner Fix für Spiele/Apps, die nicht heruntergeladen, installiert oder aktualisiert werden.
Wenn Sie Probleme beim Installieren oder Aktualisieren von Spielen über die Xbox-App oder den Microsoft Store haben, können Sie die Schritte in dieser Anleitung ausprobieren, um ein Spiel oder eine App erfolgreich herunterzuladen oder zu installieren. auch wenn das Spiel bei der Installation bei einem bestimmten Prozentsatz mit oder ohne Anzeige eines Fehlercodes einfriert.
3] Spieldienste reparieren oder neu installieren.
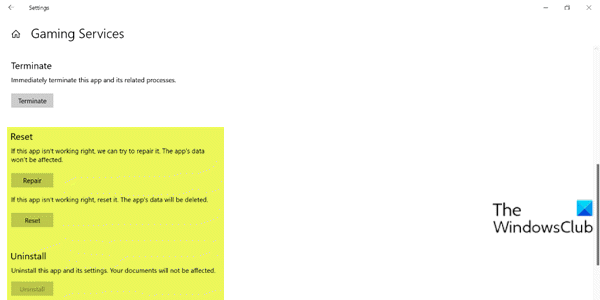
Dieser Fehler kann auf beschädigte Cache- oder temporäre Dateien zurückzuführen sein, die von Spieldiensten oder App-Installer-Apps erstellt wurden. In diesem Fall können Sie die Spieldienste zurücksetzen oder neu installieren, um das Problem zu beheben. Um diese Aufgabe abzuschließen, befolgen Sie die Anweisungen in diesem Handbuch, um alle zugrunde liegenden Beschädigungen zu beheben, die den Fehler verursachen.
Lesen : Spieldienstfehler 0x80073D26, 0x8007139F oder 0x00000001
4] PC zurücksetzen
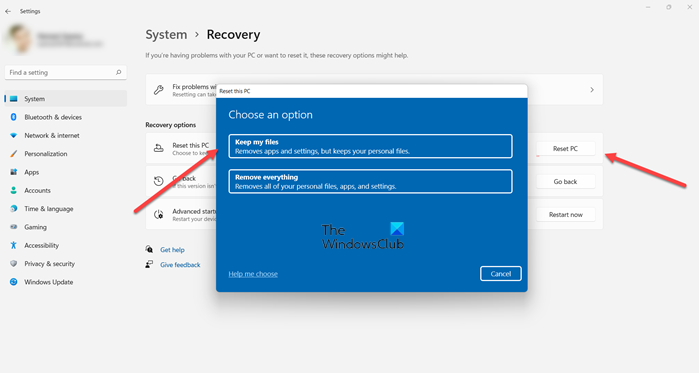
Wenn Sie alle oben genannten Empfehlungen befolgt haben, das Problem, mit dem Sie derzeit konfrontiert sind, aber noch nicht behoben ist, können Sie als letzten Ausweg Ihren Windows 11/10-Gaming-PC zurücksetzen und prüfen, ob das Problem dadurch behoben wird. Wählen Sie beim Zurücksetzen die Option zum Beibehalten persönlicher Dateien.
Lesen : Ihr Computer wurde zurückgesetzt, aber wir konnten nicht alle Ihre persönlichen Dateien löschen
Ich hoffe, Sie finden diesen Beitrag hilfreich genug!
Website mit Google erstellen
Diese Beiträge könnten Sie interessieren:
- Monster Hunter Rise startet nicht oder stürzt ab, wenn es auf dem PC gestartet wird
- Devil May Cry 5 stürzt immer wieder ab: Fataler App-Exit
- Ghostwire Tokyo friert, friert, stottert oder stottert auf dem PC
- Final Fantasy XIV stürzt auf dem PC ständig ab oder friert ein
Warum stürzen meine Spiele plötzlich ab?
Dies kann an einem veralteten Treiber oder anderen Softwarestörungen liegen. Um diesen Fehler zu beheben, sollten Sie Ihre Antivirus-Einstellungen oder die in Windows integrierte Sicherheitslösung überprüfen. Wenn alle Spiele auf Ihrem PC abstürzen, überprüfen Sie unbedingt Ihre Computerhardware.
Warum friert mein Computer ständig ein, wenn ich Spiele spiele?
Es kann mehrere Gründe geben, warum Ihr Windows 11/10-Gaming-PC beim Spielen einfriert. Im Folgenden sind die häufigsten Gründe aufgeführt:
- Dateibeschädigung
- Fehlfunktionen des Betriebssystems
- Ausgefallene Komponenten
- CPU- oder GPU-Überhitzung
- Treiberinkompatibilität
- Nuancen des Übertaktens
- Fehler im Spiel
Warum stürzen alle meine Spiele unter Windows 11 ab?
Ich fiel alle Spiele stürzen ständig ab , kann dies auf ein Kompatibilitätsproblem mit Gerätetreibern hinweisen, z. B. fehlerhafte oder veraltete Computertreiber. Dies macht Ihr System normalerweise instabil und tritt häufig nach einem Systemupdate auf. In solchen Fällen sollten Sie überprüfen und sicherstellen, dass Sie alle aktuellen korrekten Treiber installiert haben.
Lesen : Spiele stürzen nach dem Update auf die neueste Version unter Windows 11/10 ab.