Dieser Beitrag zeigt Ihnen, wie es geht Ändern von geografischen Standorten in Windows 11 zulassen oder verbieten . Geografische Standorte beziehen sich auf das Land oder die Region, in der Sie sich befinden, d. h. den Heimatstandort Ihres Windows-Geräts. Lesen Sie diesen Beitrag weiter, um zu erfahren, wie Sie geografische Standorte in Windows 11 ändern.

Online-Visitenkartenhersteller kostenlos zum ausdrucken
So erlauben oder verbieten Sie das Ändern geografischer Standorte in Windows 11
Befolgen Sie diese Schritte, um das Ändern geografischer Standorte auf Ihrem Windows-Gerät zuzulassen oder zu verbieten:
1] Verwenden des Gruppenrichtlinien-Editors
Führen Sie die folgenden Schritte aus, um das Ändern geografischer Standorte zuzulassen oder zu verbieten:
- Drücken Sie die Windows-Taste + R die zu öffnen Laufen Dialogbox.
- Typ gpedit.msc und schlagen Eingeben .
- Navigieren Sie nach dem Öffnen des Gruppenrichtlinien-Editors zu Computerkonfiguration > Administrative Vorlagen > System > Ortungsdienst .
- Klicken Sie im rechten Bereich auf Ändern des geografischen Standorts nicht zulassen und aktivieren oder deaktivieren Sie diese Richtlinie gemäß Ihren Anforderungen.
2] Verwenden des Registrierungseditors
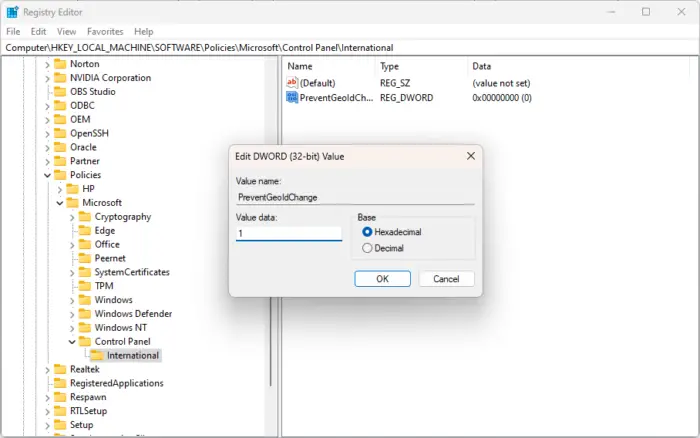
Speicher Google Fotos wiederherstellen
So können Sie die geografischen Standorteinstellungen ändern:
- Drücken Sie die Fenster Schlüsselart regedit und schlagen Eingeben .
- Navigieren Sie nach dem Öffnen des Registrierungseditors zum folgenden Pfad:
HKEY_LOCAL_MACHINE\SOFTWARE\Policies\Microsoft\Control Panel\International
- Erstelle eine neue DWORD-Wert (32 Bit). im rechten Bereich und benennen Sie es GeoIdChange verhindern .
- Doppelklicken Sie auf den neu erstellten Wert und legen Sie die Wertdaten fest als 0 zu deaktivieren und 1 um den geografischen Standort zu aktivieren.
- Klicke auf OK einmal getan, um die Änderungen zu speichern.
Lesen: Verwenden Sie standortbasierte Apps, ohne den Standortdienst zu aktivieren
Ich hoffe das hilft.
Wie aktiviere ich Ortungsdienste in Windows 11?
Ortungsdienste in Windows helfen dabei, den genauen Standort Ihres Windows-Geräts zu bestimmen. Um Standortdienste zu aktivieren, öffnen Sie Einstellungen > Datenschutz & Sicherheit > Standort. Klicken Sie auf den Umschalter neben Ortungsdienste, um die Funktion zu aktivieren/deaktivieren.
Wie behebe ich ausgegraute Ortungsdienste in Windows 11?
Wenn die Option Ortungsdienste auf Ihrem Windows-PC ausgegraut ist, geben Sie services,msc in das Dialogfeld Ausführen ein und drücken Sie die Eingabetaste. Scrollen Sie nach dem Öffnen der Registerkarte „Dienste“ nach unten und suchen Sie nach dem Geolokalisierungsdienst. Klicken Sie mit der rechten Maustaste auf den Dienst, wählen Sie Eigenschaften und stellen Sie den Starttyp auf Automatisch ein. Klicken Sie auf Ok, um die Änderungen zu speichern.















