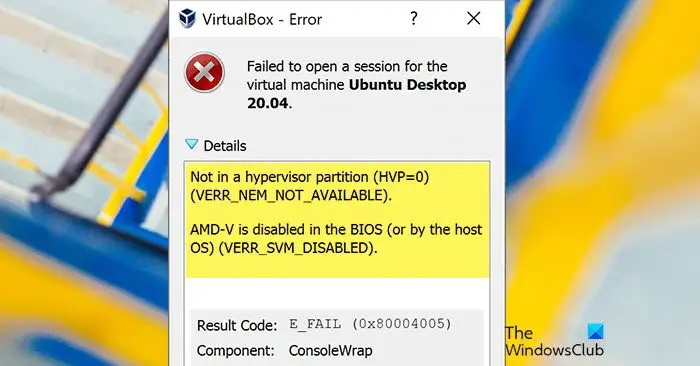Virtualisierung ist eine Funktion, die es uns ermöglicht, mehrere virtuelle Maschinen auf einem einzigen Computer zu erstellen. Vor dieser Einrichtung benötigten wir separate Hardware, um Windows und Linux zu verwenden, aber jetzt können wir beide Betriebssysteme mit Virtualisierung ausführen. Viele AMD-Benutzer erhalten jedoch die folgende Fehlermeldung, wenn sie versuchen, eine virtuelle Maschine mit Oracle VirtualBox auszuführen.
Nicht in einer Hypervisor-Partition (HVP-0) (VERR_NEM_NOT_AVAILABLE).
AMD-V ist im BIOS (oder vom Host-Betriebssystem) deaktiviert (VERR_SVM_DISABLED)
![AMD-V ist im BIOS deaktiviert, nicht in einer Hypervisor-Partition [Fix]](https://prankmike.com/img/amd/9A/amd-v-is-disabled-in-the-bios-not-in-a-hypervisor-partition-fix-1.jpg)
In diesem Artikel werden wir dieses Problem diskutieren und alle möglichen Lösungen sehen.
Fix AMD-V ist im BIOS deaktiviert, nicht in einer Hypervisor-Partition
Es gibt viele Gründe, warum die virtuellen Maschinen nicht starten, z. B. dass Microsoft Hyper-V die AMD-V-Technologie stört oder AMD-V in den BIOS-Einstellungen deaktiviert ist. Wenn AMD-V im BIOS deaktiviert ist und Sie VERR_SVM_DISABLED erhalten, führen Sie die folgenden Lösungen aus.
- Aktivieren Sie AMD-V in den BIOS-Einstellungen
- Deaktivieren Sie Windows Hyper-V
- Ändern Sie die Anzahl der CPU-Kerne auf 1
- Wechseln Sie die VM-Version zu Windows 7 oder Windows 2003
Lassen Sie uns im Detail darüber sprechen.
1] Aktivieren Sie AMD-V in den BIOS-Einstellungen
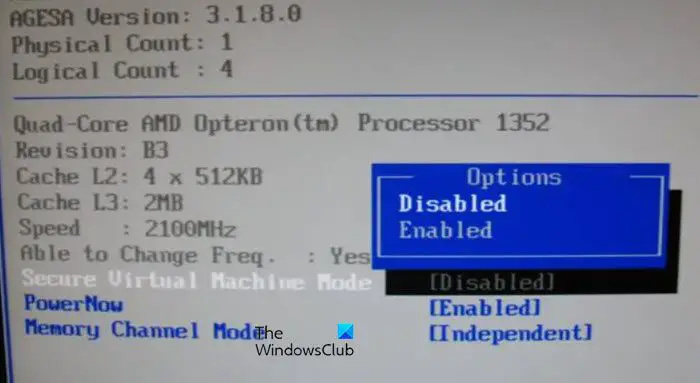
Vor der Verwendung der Virtualisierung muss bestätigt werden, ob sie im BIOS aktiviert ist oder nicht, da sie standardmäßig deaktiviert ist und die Deaktivierung natürlich der Grund ist, warum wir sie nicht verwenden können. Daher werden wir es vor der Verwendung aktivieren und dasselbe tun, ins BIOS booten Ihres Systems.
Die ausgewählte Festplatte hat den gpt-Partitionsstil
Sobald das BIOS geöffnet ist, suchen Sie Sicherer Modus für virtuelle Maschinen im Abschnitt „Erweitert“ oder „CPU-Konfiguration“. Stellen Sie nun sicher, dass die Funktion aktiviert ist, und drücken Sie dann F10, um die Änderungen zu speichern. Starten Sie nach dem Speichern der Änderungen Windows und prüfen Sie, ob das Problem behoben ist.
2] Deaktivieren Sie Windows Hyper-V
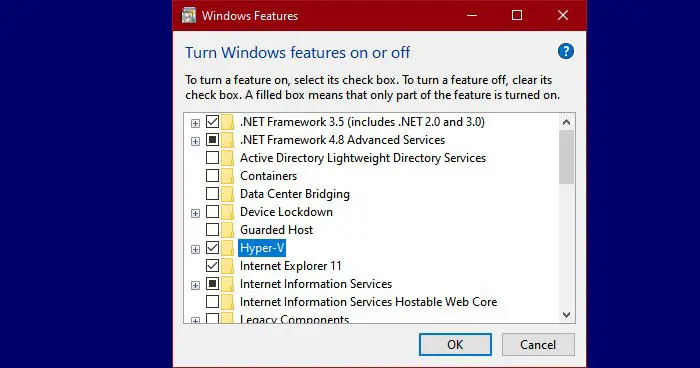
Hyper-V ist Microsofts eigene Virtualisierungstechnologie, die standardmäßig in Windows aktiviert ist. In solchen Szenarien wird unsere integrierte Hardwaretechnologie, d. h. AMD-V, automatisch deaktiviert, da Hyper-V bereits aktiviert ist. Da AMD-V erforderlich ist, um die Virtualisierung auf einem AMD-System durchzuführen, müssen wir Hyper-V deaktivieren. Um die Microsoft Hyper-V-Technologie zu deaktivieren, befolgen Sie die vorgeschriebenen Schritte:
- Drücken Sie die Windows- + R-Taste, um das Dialogfeld „Ausführen“ zu öffnen.
- Geben Sie jetzt ein appwiz.cpl , um Programme und Funktionen zu öffnen, und drücken Sie die Eingabetaste.
- Klick auf das Schalte Windows Funktionen ein oder aus Option auf der rechten Seite des Menüs.
- Sobald der Bildschirm mit den Windows-Funktionen angezeigt wird, suchen Sie nach a Hyper-V und stellen Sie sicher, dass das entsprechende Kästchen deaktiviert ist.
- Klicken Sie abschließend auf Ok, um die Änderungen zu speichern.
Starten Sie Ihren PC neu und hoffentlich gibt es keine weiteren Schwierigkeiten bei der Verwendung der Funktion.
3] Ändern Sie die Anzahl der CPU-Kerne auf 1
Standardmäßig weist VirtualBox der VM mehr als einen CPU-Kern zu. Das mag nicht nach einer großen Sache klingen, aber das macht den Einsatz von Hardware-Virtualisierung obligatorisch. Die gute Nachricht ist, dass wir die Einstellungen der VM ändern und die Anzahl der Kerne mit den folgenden Schritten auf 1 ändern können.
- Starten Sie Oracle VM VirtualBox, klicken Sie mit der rechten Maustaste auf die Maschine, die eine Fehlermeldung ausgibt, und gehen Sie zu Einstellungen.
- Wählen Sie auf der linken Seite des Bildschirms dort die Registerkarte System und klicken Sie auf die Registerkarte Prozessor.
- Setzen Sie nun die Prozessoroption auf 1 und klicken Sie auf OK, um die Änderungen zu speichern.
Starten Sie abschließend die virtuelle Maschine neu. Es sollte jetzt gut funktionieren und ohne Fehler booten.
4] Wechseln Sie die VM-Version zu Windows 7 oder Windows 2003
Dies ist keine Lösung, sondern eine Problemumgehung, die versucht werden kann, bis ein Update veröffentlicht wird, um den Fehler zu beheben. Hier müssen wir die Version des Computers auf Windows 7 oder 2003 ändern. Klicken Sie dazu mit der rechten Maustaste auf die VM und wählen Sie Einstellungen aus. Gehen Sie zu Allgemein > Basic und ändern Sie die Version.
Nachdem Sie die Änderungen vorgenommen haben, starten Sie VirtualBox neu und prüfen Sie, ob das Problem behoben ist.
Wie beheben Sie, dass AMD-V im BIOS deaktiviert ist?
Wenn VirtualBox beim Starten einer VM sagt, dass AMD-V im BIOS deaktiviert ist, müssen Sie tun, was der Fehler sagt, dh AMD-B im BIOS aktivieren. Manchmal ist die Funktion jedoch bereits auf einem System aktiviert, zeigt jedoch denselben Fehler an. In diesem Fall müssen Sie Hyper-V deaktivieren, da es zu Konflikten mit AMD-V kommen kann. Abgesehen davon gibt es einige andere Lösungen, die Sie ausführen müssen.
Lesen: So finden Sie heraus, ob Ihr Computer Intel VT-X oder AMD-V unterstützt
Wie aktiviere ich AMD-V im BIOS?
AMD-V muss im BIOS aktiviert werden. Dazu müssen Sie zuerst ins BIOS booten, es gibt verschiedene Schlüssel für verschiedene OEMs, also drücken Sie auf den entsprechenden und suchen Sie nach dem Booten im BIOS nach Secure Virtual Machine Mode unter Advanced oder CPU Configuration und setzen Sie es auf Aktiviert.
Lesen: VirtualBox-Fehler: VT-X/AMD-V-Hardwarebeschleunigung ist nicht verfügbar .